Aktualisiert August 2025 : Beenden Sie diese Fehlermeldungen und beschleunigen Sie Ihr Computersystem mit unserem Optimierungstool. Laden Sie es über diesen Link hier herunter.
- Laden Sie das Reparaturprogramm hier herunter und installieren Sie es.
- Lassen Sie es Ihren Computer scannen.
- Das Tool wird dann Ihren Computer reparieren.
Microsoft Excel ist die weit verbreitete Tabellenkalkulationsanwendung aufgrund ihrer erstaunlichen Funktionen. Es ermöglicht uns, attraktive Charts zu verwenden, um die vollständigen Informationen auf einfache Weise zu liefern. Das Teilen einer Excel-Datei ist das, was wir normalerweise tun, aber manchmal wollen wir nur Diagramme teilen, die wir in der Excel-Tabelle verwenden. Sie können diese Excel-Diagramme in anderen Office-Anwendungen verwenden, oder es kann für jeden Zweck verwendet werden. Es kann mehrere Möglichkeiten geben, dies zu tun, aber ich werde Sie über den besten und einfachsten Weg informieren, Excel-Diagramme als Bilder zu exportieren. Lesen Sie den Artikel, um zu wissen, wie es leicht gemacht werden kann – aber vorher sollten wir sehen, was die meisten von uns tun, um Diagramme als Bilder aus Excel zu extrahieren.
Inhaltsverzeichnis
Exportieren von Excel-Diagrammen als Bilder
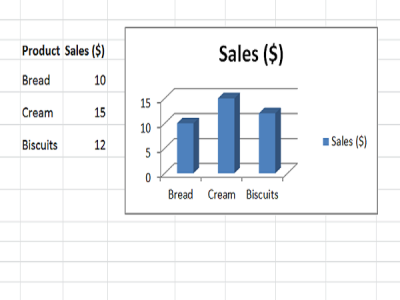
Excel-Diagramme in andere Office-Anwendungen extrahieren
Wir empfehlen die Verwendung dieses Tools bei verschiedenen PC-Problemen.
Dieses Tool behebt häufige Computerfehler, schützt Sie vor Dateiverlust, Malware, Hardwareausfällen und optimiert Ihren PC für maximale Leistung. Beheben Sie PC-Probleme schnell und verhindern Sie, dass andere mit dieser Software arbeiten:
- Download dieses PC-Reparatur-Tool .
- Klicken Sie auf Scan starten, um Windows-Probleme zu finden, die PC-Probleme verursachen könnten.
- Klicken Sie auf Alle reparieren, um alle Probleme zu beheben.
Wie bereits erwähnt, war einer der Anwendungsfälle, dass Sie die Excel-Diagramme in allen anderen Office-Anwendungen wie Microsoft Word oder Microsoft PowerPoint verwenden möchten.
Was wir in der Regel tun, ist mit der rechten Maustaste auf das Ende des Diagramms zu klicken und Kopieren zu wählen. Wenn Sie auf den Rand klicken, wird sichergestellt, dass das gesamte Diagramm ausgewählt wird und nicht nur ein Teil davon. Nun wird das Diagramm in die Zwischenablage kopiert.
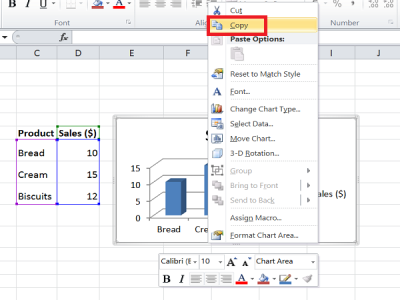
Nehmen wir nun an, Sie möchten es in Microsoft Word einfügen. Dann würden wir das Word-Dokument öffnen, auf Einfügen klicken und dann auf Bild unter Einfügeoptionen klicken. Sie konnten sehen, dass das Excel-Diagramm als normales Bild in das Word-Dokument eingefügt wurde, und Sie können es nach Bedarf in der Größe anpassen.
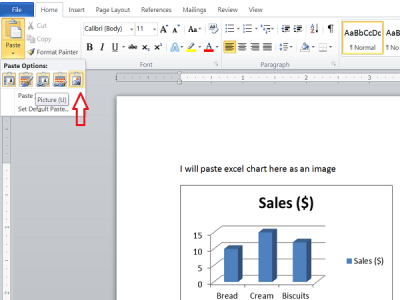
Es ist einfach, ein oder zwei Excel-Diagramme als Bilder in andere Office-Anwendungen einzufügen. Aber was ist, wenn Sie mehrere Charts als Bilder einfügen wollen? Dieser Trick funktioniert in solchen Fällen nicht.
Auch gelesen: Erweiterte Excel-Tipps und -Tricks für Windows-Benutzer
Verwenden Sie Paint, um Excel-Diagramme als Bilder zu speichern
Wenn Sie Excel-Diagramme direkt als Bild extrahieren möchten, ohne sie in einer anderen Office-Anwendung zu verwenden, dann ist Paint die beste Option. Sie können jede beliebige Bildbearbeitungsanwendung auswählen, aber da Paint leicht verfügbar ist, lassen Sie uns das nutzen.
Kopieren Sie das Diagramm aus Excel wie oben beschrieben, starten Sie Paint und drücken Sie STRG+V, um das kopierte Diagramm in Paint einzufügen und es nach Ihren Wünschen zuzuschneiden. Klicken Sie nun auf
Klicken Sie nun auf Datei > Speichern unter und wählen Sie das entsprechende Bildformat. Gib ihm einen Namen und speichere ihn als Bild. Jetzt können Sie dieses Bild freigeben und überall verwenden. Aber das sieht auch nicht einfach aus, wenn man extrahieren will
.
Jetzt kannst du dieses Bild teilen und es überall verwenden, wo du willst. Dies sieht aber auch nicht einfach aus, wenn Sie mehrere Excel-Diagramme als Bilder extrahieren wollen.
Konvertieren von Excel-Diagrammen in Bilder durch Speichern der Arbeitsmappe als Webseite
Die beiden zuvor beschriebenen Methoden werden Ihnen nicht helfen, wenn Sie alle Excel-Diagramme als Bilder exportieren möchten. Der einfachste Weg, dies zu tun, ist, die gesamte Arbeitsmappe als Webseite zu speichern. Auf diese Weise exportiert Excel alle Diagramme in der Arbeitsmappe als Bilder und Sie können sie sofort verwenden.
Gehen Sie dazu zu Datei > Speichern unter. Wählen Sie im Fenster “Speichern unter” den Speicherort, an dem Sie die Arbeitsmappe speichern möchten, und geben Sie ihr einen Namen. Nun, die
Nun ist der wichtige Teil die Auswahl Webseite (*.htm,*.html) unter Speichern als Typ und stellen Sie sicher, dass Sie Ganze Arbeitsmappe unter Speichern auswählen. Klicken Sie auf die Schaltfläche Save, um die Arbeitsmappe als Webseite zu speichern und Kompatibilitätsmeldungen zu ignorieren.
Klicken Sie auf die Schaltfläche Save, um die Arbeitsmappe als Webseite zu speichern und Kompatibilitätsmeldungen zu ignorieren.
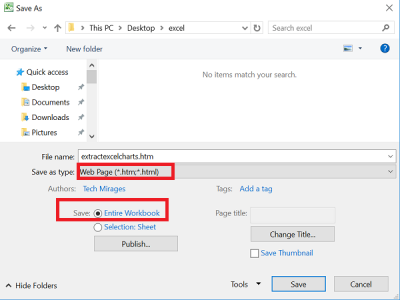
Gehen Sie zu dem Ort, an dem Sie dieses Webseitenarchiv gespeichert haben. Sie sehen die Datei .htm’ und einen Ordner mit dem gleichen Namen und angehängten _Dateien.
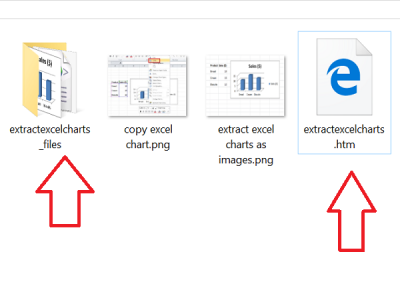
Öffnen Sie diesen Ordner und Sie sehen HTML-, CSS- und Bilddateien. Diese Bilddateien sind nichts anderes als Diagramme, die in allen Excel-Tabellen der gespeicherten Arbeitsmappe verwendet werden. Du wirst eine Kopie von jedem Bild sehen – eines ist in voller Auflösung, das andere in reduzierter Auflösung, so dass du es in jedem Blogbeitrag verwenden kannst.
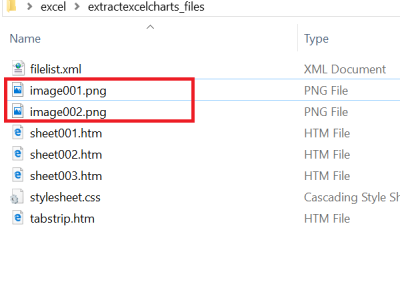
Diese Art der Speicherung der Arbeitsmappe als Webseite hilft Ihnen, alle Excel-Diagramme auf einfache Weise als Bilder zu exportieren.
Ich hoffe, dieser einfache Trick hat euch allen gefallen. Wenn du etwas hinzuzufügen hast, teile es bitte mit uns durch Kommentare.
Möchten Sie sehen, wie Sie Excel-Arbeitsmappen mit mehreren Benutzern im Web teilen können?
EMPFOHLEN: Klicken Sie hier, um Windows-Fehler zu beheben und die Systemleistung zu optimieren
