Aktualisiert October 2025 : Beenden Sie diese Fehlermeldungen und beschleunigen Sie Ihr Computersystem mit unserem Optimierungstool. Laden Sie es über diesen Link hier herunter.
- Laden Sie das Reparaturprogramm hier herunter und installieren Sie es.
- Lassen Sie es Ihren Computer scannen.
- Das Tool wird dann Ihren Computer reparieren.
Manchmal tauchen die Probleme aus dem Nichts auf. Dies war der Fall, auch bei den Office-Installationen. Für einen Moment scheint alles in Ordnung zu sein. Plötzlich beginnt das Programm, einen Fehler mit folgender Beschreibung anzuzeigen:
Es tut uns leid, etwas ist schief gelaufen und wir können das im Moment nicht für dich tun. Bitte versuchen Sie es später noch einmal. (0x80070005).
Die
Fehlercode 0x80070005
bedeutet in erster Linie, dass der Aktivierungsdienst keinen Zugriff auf ausreichende Benutzerrechte hat
.
Es ist schwierig, die einzelne Ursache für diesen Fehler herauszufinden, da es mehrere Gründe für den genannten Fehlercode geben kann. Aber was für das Grundproblem symptomatisch zu sein scheint, ist die Einschränkung der Privilegien
.
Um den 0x80070005-Fehlercode während der Office-Aktivierung leicht zu beheben, führen Sie die folgenden Schritte aus:
Office-Fehlercode 0x80070005 während der Aktivierung
Wir empfehlen die Verwendung dieses Tools bei verschiedenen PC-Problemen.
Dieses Tool behebt häufige Computerfehler, schützt Sie vor Dateiverlust, Malware, Hardwareausfällen und optimiert Ihren PC für maximale Leistung. Beheben Sie PC-Probleme schnell und verhindern Sie, dass andere mit dieser Software arbeiten:
- Download dieses PC-Reparatur-Tool .
- Klicken Sie auf Scan starten, um Windows-Probleme zu finden, die PC-Probleme verursachen könnten.
- Klicken Sie auf Alle reparieren, um alle Probleme zu beheben.
Stellen Sie zunächst sicher, dass Sie die neuesten Korrekturen für Aktivierungsfehler zur Verfügung haben. Öffnen Sie dazu eine beliebige Office-Anwendung wie Word oder Excel. Klicken Sie auf Datei > Konto. Klicken Sie unter Produktinformationen auf Aktualisierungsoptionen und aktivieren Sie die Option “Jetzt aktualisieren”
.
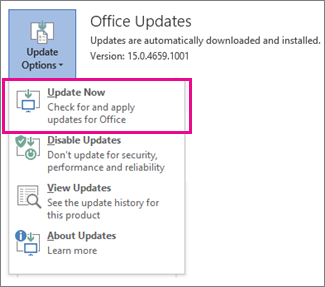
Wenn die Option aus irgendeinem Grund für Sie nicht sichtbar ist, klicken Sie auf Aktualisierungsoptionen > Updates aktivieren, um automatische Updates zu aktivieren
.
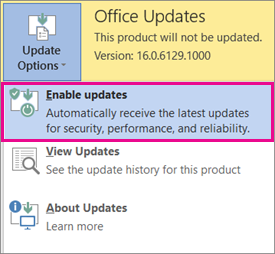
Klicken Sie danach auf Aktualisierungsoptionen > Jetzt aktualisieren
.
Starten Sie nun ein beliebiges Office-Programm (z.B. Microsoft Word oder Excel), indem Sie mit der rechten Maustaste auf die Verknüpfung klicken und “Als Administrator ausführen” auswählen. Wenn dies nicht funktioniert, versuchen Sie diese Alternative. Schließen Sie alle Office-Programme. Klicken Sie auf die Windows 10 Start-Schaltfläche, die unten links auf Ihrem Bildschirm zu sehen ist
.
Geben Sie in der Suchleiste, die aktiv wird, einen beliebigen Office-Anwendungsnamen wie Excel ein. Das Excel-Programmsymbol sollte sofort in den Suchergebnissen erscheinen
.

Klicken Sie nun mit der rechten Maustaste auf das Excel-Symbol und wählen Sie die Option “Als Administrator ausführen”
.
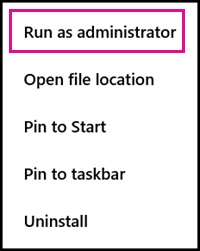
Folgen Sie dann einfach den Aktivierungsschritten
.
Wenn der Aktivierungsassistent nicht angezeigt wird. Versuchen Sie Folgendes
Gehen Sie zu Datei > Konto > Produkt aktivieren, um fortzufahren
.
Das ist es!
Wenn es nicht hilft, können Sie sich an den Microsoft-Support wenden. Es stehen verschiedene Optionen zur Verfügung. Wählen Sie diejenige, die am besten zu Ihrer Situation passt und melden Sie Ihr Problem an sie
.
Quelle: Office.com.
Sehen Sie sich diesen Beitrag an, wenn Sie einen Wir konnten die Server-Fehlermeldung 0x80072EFD während der Aktivierung von Office nicht kontaktieren.
EMPFOHLEN: Klicken Sie hier, um Windows-Fehler zu beheben und die Systemleistung zu optimieren
