Aktualisiert August 2025 : Beenden Sie diese Fehlermeldungen und beschleunigen Sie Ihr Computersystem mit unserem Optimierungstool. Laden Sie es über diesen Link hier herunter.
- Laden Sie das Reparaturprogramm hier herunter und installieren Sie es.
- Lassen Sie es Ihren Computer scannen.
- Das Tool wird dann Ihren Computer reparieren.
Manchmal bleiben beim Ausfüllen der großen Liste leere Zeilen am Ende des Prozesses stehen. Um Ihre Arbeit wie einen fehlerfreien Job aussehen zu lassen, müssen Sie die Liste bereinigen. Das Entfernen von leeren Zellen in Zeilen oder Spalten aus Microsoft Office Excel einzeln kann eine mühsame Aufgabe sein. Eine Lösung für dieses Problem finden Sie in unserem Tutorial.
Es gibt viele neue und verbesserte Funktionen, die man in Office Excel 2016 finden kann, und Benutzer der neuesten Versionen von Excel werden darin nichts finden, was sie abschrecken könnte. Tatsächlich bieten die meisten von ihnen die Möglichkeit, Dateien in der Cloud direkt vom Desktop aus zu erstellen, zu öffnen, zu bearbeiten und zu speichern.
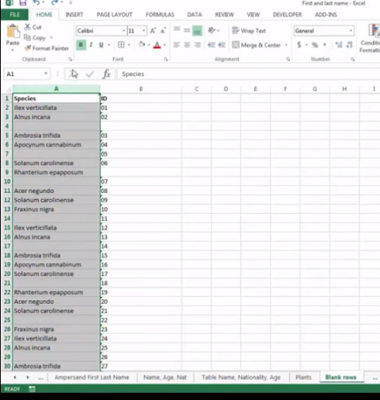
Leere Zellen aus Excel entfernen
Wir empfehlen die Verwendung dieses Tools bei verschiedenen PC-Problemen.
Dieses Tool behebt häufige Computerfehler, schützt Sie vor Dateiverlust, Malware, Hardwareausfällen und optimiert Ihren PC für maximale Leistung. Beheben Sie PC-Probleme schnell und verhindern Sie, dass andere mit dieser Software arbeiten:
- Download dieses PC-Reparatur-Tool .
- Klicken Sie auf Scan starten, um Windows-Probleme zu finden, die PC-Probleme verursachen könnten.
- Klicken Sie auf Alle reparieren, um alle Probleme zu beheben.
In dem gezeigten Screenshot der Excel-Tabelle ist eine Arbeitsmappe mit Daten in mehreren Spalten sichtbar. Zwischen den einzelnen Spalten sind leere Zellen. Ich bin daran interessiert, diese leeren Zellen entfernen zu lassen. Dazu gehen Sie wie folgt vor,
Markieren Sie nur den Datenbereich, der die leeren Zellen enthält.
Klicken Sie anschließend unter der Registerkarte Start > Gruppe Bearbeitung auf die Option’Suchen & Auswählen’.

Drücken Sie nun bei geöffneter Kalkulationstabelle F5 auf der Tastatur. Die Aktion öffnet sofort das Fenster “Gehe zu”,
Wenn Sie es sehen, klicken Sie auf die Option Gehe zu Spezial.
Wählen Sie das Kontrollkästchen Blanks und klicken Sie auf OK.
Sie werden sehen, dass Excel eine nicht benachbarte Auswahl aller leeren Zellen in der Kalkulationstabelle vorgenommen hat. Dadurch ist es einfach, die nicht gewünschten Zellen zu löschen.
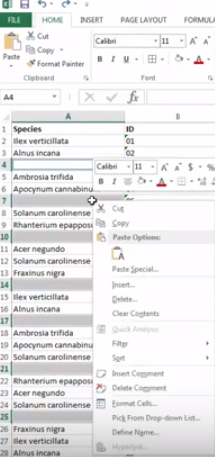
Nachdem Sie dies getan haben, klicken Sie auf der Registerkarte Start unter der Gruppe Zellen auf Löschen und wählen Sie dann aus, ob Sie die leeren Zellen in Zeilen oder Spalten löschen möchten. In meinem Fall war es nur eine leere Spalte.
Das ist es! Ihre Excel-Tabelle erhält das Aussehen, das Sie vermitteln möchten, und sieht viel besser aus.
Bitte beachten Sie, dass die Methode ihren starken Nutzen beim schnellen Löschen leerer Zeilen und Spalten finden kann, wenn Sie eine große Arbeitsmappe mit großen und mehreren Arbeitsblättern haben.
EMPFOHLEN: Klicken Sie hier, um Windows-Fehler zu beheben und die Systemleistung zu optimieren
