Aktualisiert August 2025 : Beenden Sie diese Fehlermeldungen und beschleunigen Sie Ihr Computersystem mit unserem Optimierungstool. Laden Sie es über diesen Link hier herunter.
- Laden Sie das Reparaturprogramm hier herunter und installieren Sie es.
- Lassen Sie es Ihren Computer scannen.
- Das Tool wird dann Ihren Computer reparieren.
Wenn du benutzt hast
Microsoft Outlook
auf Ihrem
Windows PC
haben Sie vielleicht plötzlich ein Popup-Fenster geöffnet, in dem Sie gefragt werden, ob Sie Ihre alten Artikel archivieren möchten. Während Outlook Sie regelmäßig daran erinnert, dies zu tun, werden wir in diesem Beitrag sehen, wie kann
Automatische Archivierung Ihrer alten Artikel
wie E-Mails, Aufgaben, Notizen, Kontakte, etc. in Microsoft Outlook 2016/2013/2010/2007, um die Outlook-Performance in Windows 10/8/7 zu verbessern, auf Anfrage
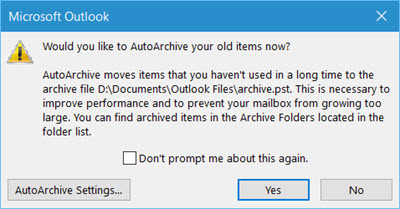
AutoArchiv
Funktion von Outlook hilft Ihnen, den Platz in Ihrem Postfach oder auf dem E-Mail-Server, den Sie verwenden, zu verwalten, indem Sie alte Elemente automatisch archivieren und an den folgenden Ort verschieben und im.pst-Format speichern:
C:BenutzerBenutzernameDokumenteAusblicksdateienarchive.pst
Während Sie alte Elemente jederzeit manuell in eine Speicherdatei übertragen können, indem Sie auf klicken.
Archiv
auf der
Datei
Menü können Sie auch alte Elemente automatisch mit Hilfe der AutoArchiv-Funktion übertragen lassen
.
Automatische Archivierung alter Elemente in Outlook
Wir empfehlen die Verwendung dieses Tools bei verschiedenen PC-Problemen.
Dieses Tool behebt häufige Computerfehler, schützt Sie vor Dateiverlust, Malware, Hardwareausfällen und optimiert Ihren PC für maximale Leistung. Beheben Sie PC-Probleme schnell und verhindern Sie, dass andere mit dieser Software arbeiten:
- Download dieses PC-Reparatur-Tool .
- Klicken Sie auf Scan starten, um Windows-Probleme zu finden, die PC-Probleme verursachen könnten.
- Klicken Sie auf Alle reparieren, um alle Probleme zu beheben.
Öffnen Sie dazu Outlook und klicken Sie auf Datei > Optionen, um das folgende Fenster zu erhalten. Klicken Sie anschließend auf Erweitert auf der linken Seite
.
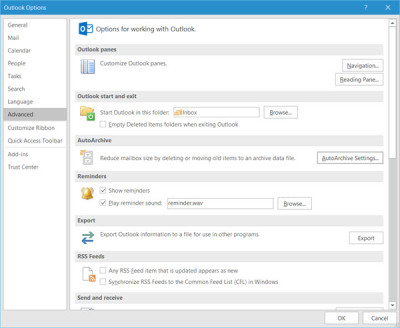
Hier sehen Sie eine Einstellung für AutoArchiv. Klicken Sie auf die Schaltfläche AutoArchive Settings, um das folgende Fenster zu öffnen
.
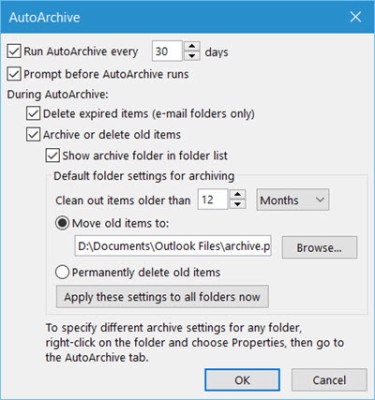
Um das Autoarchiv in Outlook ein- oder auszuschalten, müssen Sie das Kontrollkästchen aktivieren oder deaktivieren.
AutoArchiv alle …. Tage ausführen
Checkbox.
Hier können Sie auch die Einstellungen für das Outlook Auto-Archiv an Ihre Bedürfnisse anpassen
.
Du kannst:
- Wählen Sie aus, wie oft AutoArchive ausgeführt wird
- Wenn Sie zuerst gefragt werden möchten
- Bestimmen Sie die Reifezeit
- Ob Sie alte Elemente löschen oder verschieben möchten
- Und so weiter.
.
Nachdem Sie die Einstellungen vorgenommen haben, klicken Sie auf OK und verlassen Sie das Programm
.
Der Standard-Alterungszeitraum für jeden der Elemente ist wie folgt, aber Sie können ihn jederzeit ändern:
| Ordner | Alterung Zeitraum | ||
| Eingang und Entwürfe | 6 Monate | ||
| Gesendete Objekte und gelöschte Objekte | 2 Monate | ||
| Outbox | 3 Monate | ||
| Kalender | 6 Monate | ||
| Aufgaben | 6 Monate | ||
| Notizen | 6 Monate | ||
| Journal | 6 Monate |
Die Archivierung alter Elemente wird auch dazu beitragen, die Leistung von Outlook zu beschleunigen und zu verbessern .
EMPFOHLEN: Klicken Sie hier, um Windows-Fehler zu beheben und die Systemleistung zu optimieren
