Aktualisiert August 2025 : Beenden Sie diese Fehlermeldungen und beschleunigen Sie Ihr Computersystem mit unserem Optimierungstool. Laden Sie es über diesen Link hier herunter.
- Laden Sie das Reparaturprogramm hier herunter und installieren Sie es.
- Lassen Sie es Ihren Computer scannen.
- Das Tool wird dann Ihren Computer reparieren.
Manchmal müssen wir Excel-Tabelle in Word-Dokument einfügen. Es kann so gemacht werden, dass jedes Mal, wenn Sie die Excel-Tabelle aktualisieren, diese automatisch im Word-Dokument aktualisiert werden muss, so dass wir diese Aktualisierung in Word vermeiden können. Es gibt einige Möglichkeiten, dies zu tun – genannt Verknüpfen mit einem Objekt und Erstellen eines neuen Excel in Word. Normalerweise folgen die meisten von uns nicht diesen beiden Methoden, sondern gehen für Kopieren Einfügen Methode. Sie kopieren einfach den Inhalt aus der Excel-Tabelle und fügen ihn in das Word ein. Dadurch wird das Word nicht aktualisiert, wenn Sie die Excel-Tabelle aktualisieren.
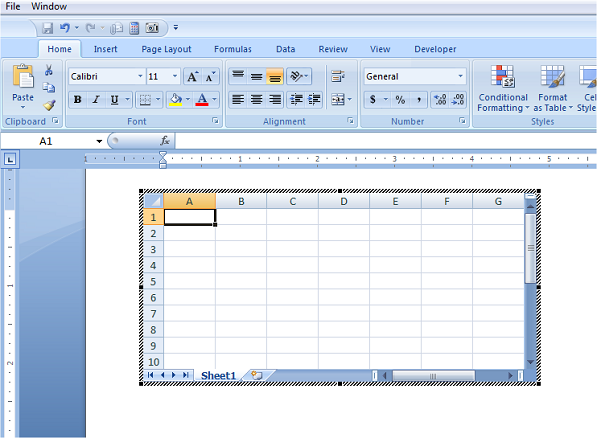
Inhaltsverzeichnis
Excel-Tabelle in Word-Dokument einfügen
In diesem Artikel werde ich Ihnen die beiden besten Möglichkeiten zum Einfügen von Excel-Tabellen in Word mitteilen. Lassen Sie mich Ihnen vorher sagen, wie Sie das Excel-Blatt aktualisieren, wenn Sie bereits das Word mit dem eingefügten Excel-Blatt darin haben.
Methode 1: Kopieren und Einfügen von Excel-Tabellen in Word
Wir empfehlen die Verwendung dieses Tools bei verschiedenen PC-Problemen.
Dieses Tool behebt häufige Computerfehler, schützt Sie vor Dateiverlust, Malware, Hardwareausfällen und optimiert Ihren PC für maximale Leistung. Beheben Sie PC-Probleme schnell und verhindern Sie, dass andere mit dieser Software arbeiten:
- Download dieses PC-Reparatur-Tool .
- Klicken Sie auf Scan starten, um Windows-Probleme zu finden, die PC-Probleme verursachen könnten.
- Klicken Sie auf Alle reparieren, um alle Probleme zu beheben.
Kopieren Sie einfach den Inhalt aus dem Excel-Blatt und fügen Sie ihn in das Word-Dokument ein. Wählen Sie in den Einfügeoptionen die Option Quellformatierung beibehalten und mit Excel verknüpfen oder Zieltabellenstil und Verknüpfung mit Excel anpassen.
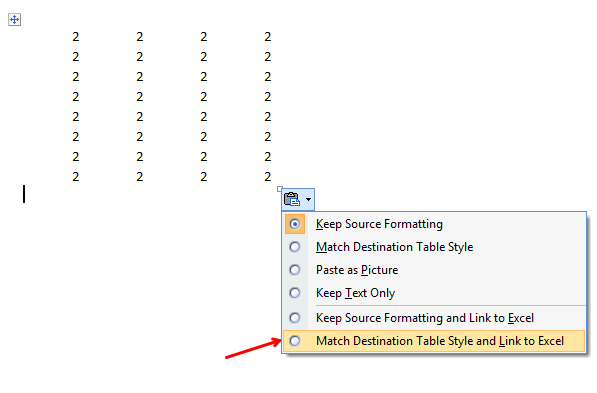
Jetzt sind es nur noch die statischen Excel-Daten, die in das Word eingefügt werden. Wenn Sie die Excel-Tabelle aktualisieren, werden die Änderungen in Word nicht berücksichtigt. Wenn Sie das Excel-Blatt aktualisieren und das Word-Dokument öffnen, werden Sie gefragt, ob das Dokument aktualisiert werden soll oder nicht. Wenn Sie auf Ja klicken, wird Word mit den neuesten Daten aktualisiert.
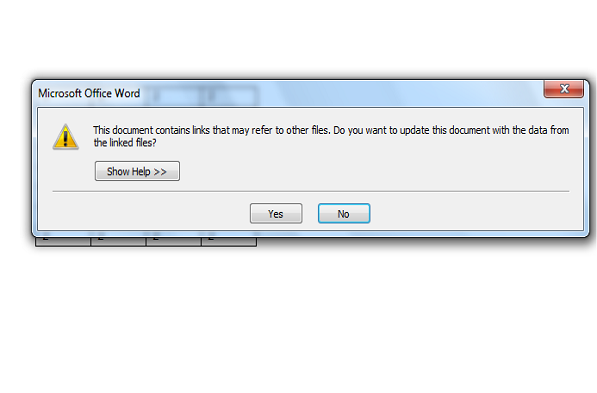
Selbst wenn Sie das Wort aktualisieren und schließen, wenn Sie es erneut öffnen, erhalten Sie die gleiche Meldung und die Werte werden mit den vorherigen Werten überschrieben.
Empfohlen: Wie man Fehlermeldungen in Microsoft Excel hinzufügt.
Tipp: Wenn Sie das jeweilige Excel-Blatt von dieser Methode aus aktualisieren möchten, klicken Sie einfach mit der rechten Maustaste auf die Excel-Daten in Word und dann auf Verknüpftes Arbeitsblattobjekt und dann auf Link bearbeiten. Dadurch wird das Quell-Excel-Blatt geöffnet und es werden Änderungen vorgenommen.
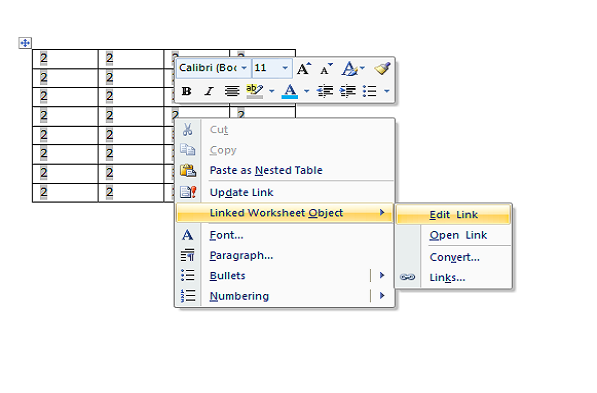
Dieser Tipp ist nützlich, wenn Sie das Word-Dokument bei sich haben und das Original-Excel-Blatt aktualisieren möchten, aber Sie wissen nicht, wo es sich genau befindet.
Methode 2: Durch Einfügen eines Objekts
Die zweite Methode ist die Verknüpfung eines Excel-Blattes mit einem Word-Dokument über Einfügen -Tab.
SCHRITT 1: In Word klicken Sie auf Registerkarte einfügen und auf Objekt in Text -Abschnitt.
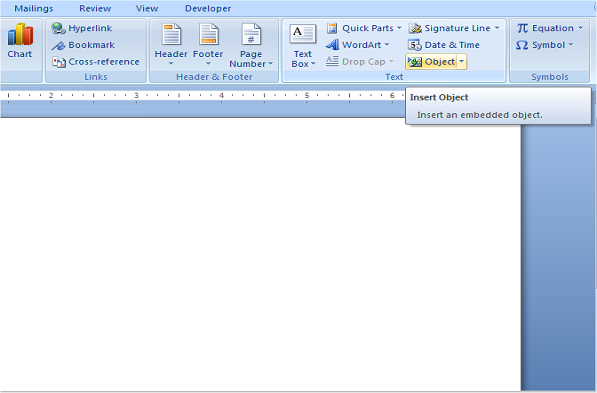
SCHRITT 2: Der Objekt-Dialog erscheint. Klicken Sie auf Aus Datei erstellen.
SCHRITT 3: Blättern Sie zur Excel-Tabelle und Sie werden auf der rechten Seite zwei Optionen angezeigt. Wenn Sie das Excel-Blatt verknüpfen wollen, dann markieren Sie die Option Link to file, andernfalls markieren Sie nichts und klicken Sie auf Ok.
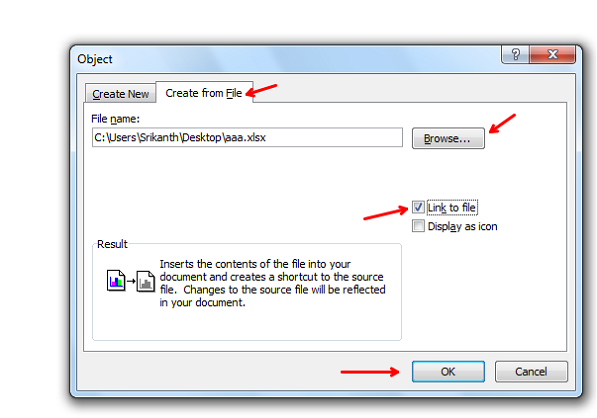
Sie konnten sehen, dass der gesamte Inhalt von Excel in Word eingefügt wird und nicht der Teil des Excel-Blattes.
Diese Methode verknüpft das Excel-Blatt im Word-Dokument. Wenn Sie in Word auf die Excel-Daten doppelklicken, wird das ursprüngliche Excel-Blatt geöffnet und Sie können Änderungen vornehmen. Hier, wenn das Excel-Blatt geöffnet ist und wenn Sie das Excel aktualisieren, können Sie sehen, dass die Änderungen auch in Word wiedergegeben werden.
https://thewindowsclub-thewindowsclubco.netdna-ssl.com/wp-content/uploads/2015/11/Insert-Excel-Spreadsheet-in-Excel-changes-reflect-in-word.gif
Methode 3: Verwendung der Einfügetabelle
Diese Methode ist das Einfügen des gesamten editierbaren Excel-Blattes in Word. Klicken Sie in Word auf die Registerkarte Einfügen und dann auf Tabelle. Klicken Sie auf die Option Excel-Tabelle
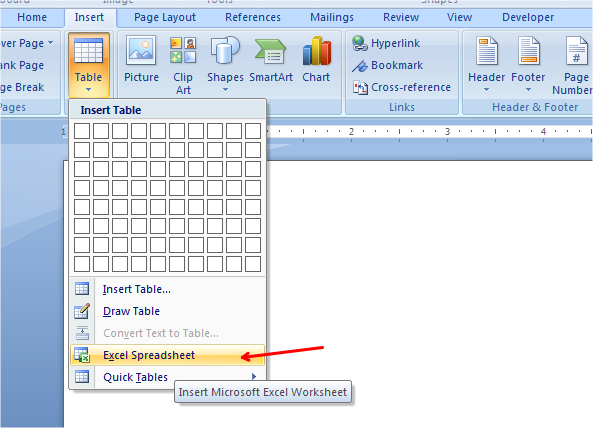
Sie können sehen, dass das gesamte Excel-Blatt mit dem Menü in Word eingefügt wird. Jetzt können wir Formeln erstellen, Filter erstellen und vieles mehr, wie wir es normalerweise in Excel tun.
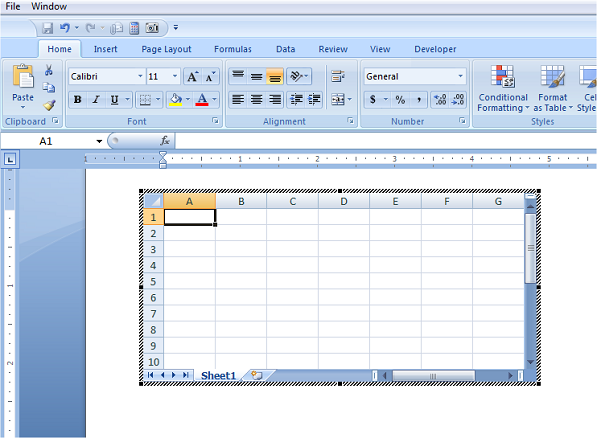
Diese Methode wäre hilfreich, wenn Sie mit Excel in Word arbeiten wollen, da die Bearbeitung von Word-Tabellen nicht so einfach ist wie in Excel.
Dies sind die verschiedenen Möglichkeiten, Excel-Tabellen mit oder ohne Verknüpfung in Word-Dokumente einzufügen.
Jetzt lesen: Wie man eine PDF-Datei in ein Excel-Blatt einfügt.
EMPFOHLEN: Klicken Sie hier, um Windows-Fehler zu beheben und die Systemleistung zu optimieren
