Aktualisiert October 2025 : Beenden Sie diese Fehlermeldungen und beschleunigen Sie Ihr Computersystem mit unserem Optimierungstool. Laden Sie es über diesen Link hier herunter.
- Laden Sie das Reparaturprogramm hier herunter und installieren Sie es.
- Lassen Sie es Ihren Computer scannen.
- Das Tool wird dann Ihren Computer reparieren.
Sobald die endgültige Version Ihrer Excel 2016-Arbeitsmappe fertig ist, können Sie die Freigabe der Arbeitsmappe in Excel 2016 stoppen oder deaktivieren, um unerwünschte Änderungen zu vermeiden. Bevor Sie jedoch die Freigabe einer Arbeitsmappe stoppen, stellen Sie sicher, dass alle letzten Änderungen oder Ergänzungen berücksichtigt wurden, da alle nicht gespeicherten Änderungen verloren gehen. Die Änderungshistorie wird ebenfalls gelöscht. Hier ist, wie man vorgehen muss.
Wie deaktivieren Sie die Freigabe von Arbeitsmappen in Excel
Wir empfehlen die Verwendung dieses Tools bei verschiedenen PC-Problemen.
Dieses Tool behebt häufige Computerfehler, schützt Sie vor Dateiverlust, Malware, Hardwareausfällen und optimiert Ihren PC für maximale Leistung. Beheben Sie PC-Probleme schnell und verhindern Sie, dass andere mit dieser Software arbeiten:
- Download dieses PC-Reparatur-Tool .
- Klicken Sie auf Scan starten, um Windows-Probleme zu finden, die PC-Probleme verursachen könnten.
- Klicken Sie auf Alle reparieren, um alle Probleme zu beheben.
?
Kopieren Sie zunächst die Informationen zur Änderungshistorie. Klicken Sie dazu auf die Option “Änderungen verfolgen”, die unter der Registerkarte “Änderungen der Prüfgruppe” sichtbar ist.

Klicken Sie anschließend auf die Schaltfläche Highlight Changes. Aktivieren Sie in der Liste Wann alle und deaktivieren Sie die Kontrollkästchen Wer und Wo.
Aktivieren Sie nun das Kontrollkästchen Listenänderungen auf einem neuen Blatt, und klicken Sie dann auf OK. Gehen Sie nun wie folgt vor
Kopieren Sie die Historie in eine andere Arbeitsmappe. Markieren Sie die Zellen, die Sie kopieren möchten, wechseln Sie zu einer anderen Arbeitsmappe und platzieren Sie die kopierten Daten. Gehen Sie anschließend in der freigegebenen Arbeitsmappe auf die Registerkarte Review und klicken Sie unter der Gruppe Changes auf Share Workbook.
Deaktivieren Sie die Option “Änderungen durch mehr als einen Benutzer gleichzeitig zulassen”. Dies ermöglicht auch das Zusammenführen von Arbeitsmappen. Wenn Sie aus irgendeinem Grund feststellen, dass das Kontrollkästchen nicht sichtbar ist, heben Sie den Schutz der Arbeitsmappe auf. Um nun den Schutz der freigegebenen Arbeitsmappe zu entfernen, gehen Sie wie folgt vor:
Klicken Sie auf OK, um das Dialogfeld Share Workbook zu schließen.
Wechseln Sie zur Registerkarte Überprüfung, und klicken Sie in der Gruppe Änderungen auf Gemeinsame Arbeitsmappe entsichern.
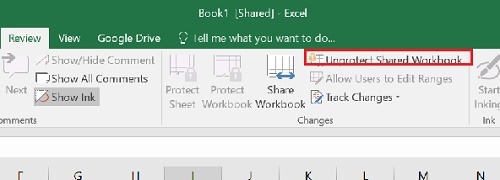
Wenn Sie zur Eingabe des Passworts aufgefordert werden, geben Sie das Passwort ein und klicken Sie auf die Schaltfläche OK.
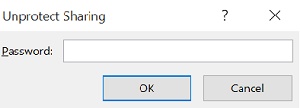
Klicken Sie dann auf der Registerkarte Review in der Gruppe Changes auf Share Workbook.
Deaktivieren Sie danach auf der Registerkarte Bearbeitung die Option Änderungen von mehr als einem Benutzer gleichzeitig zulassen. Dies ermöglicht auch das Zusammenführen von Arbeitsmappen. Wenn Sie nach Ihrer Erlaubnis gefragt sind, Änderungen an den Auswirkungen auf andere Benutzer vorzunehmen, klicken Sie auf Ja.
Das ist es!
EMPFOHLEN: Klicken Sie hier, um Windows-Fehler zu beheben und die Systemleistung zu optimieren
