Aktualisiert September 2025 : Beenden Sie diese Fehlermeldungen und beschleunigen Sie Ihr Computersystem mit unserem Optimierungstool. Laden Sie es über diesen Link hier herunter.
- Laden Sie das Reparaturprogramm hier herunter und installieren Sie es.
- Lassen Sie es Ihren Computer scannen.
- Das Tool wird dann Ihren Computer reparieren.
Einige Zeit zuvor haben wir die einfache Technik des Änderns der Zeitbegrenzung Save AutoRecover Information in Word gelernt. AutoRecover-Funktion, wie Sie wissen, ist praktisch, wenn es irgendeine Art von ungeplanten Störungen wie Crash oder Systemausfall gibt. Standardmäßig speichert AutoRecover Office-Dateien alle 10 Minuten und hilft Ihnen bei der Wiederherstellung von gespeicherten Versionen. Was ist, wenn Sie diese Funktion nicht aktiviert haben und trotzdem ungespeicherte Versionen von Word 2013-Dateien wiederherstellen möchten? Sorgen Sie sich nicht, lesen Sie diesen Artikel und erfahren Sie, wie Sie die neueste nicht gespeicherte Office Word 2013-Dateiversion wiederherstellen können.
Nicht gespeichertes Word-Dokument wiederherstellen
Wir empfehlen die Verwendung dieses Tools bei verschiedenen PC-Problemen.
Dieses Tool behebt häufige Computerfehler, schützt Sie vor Dateiverlust, Malware, Hardwareausfällen und optimiert Ihren PC für maximale Leistung. Beheben Sie PC-Probleme schnell und verhindern Sie, dass andere mit dieser Software arbeiten:
- Download dieses PC-Reparatur-Tool .
- Klicken Sie auf Scan starten, um Windows-Probleme zu finden, die PC-Probleme verursachen könnten.
- Klicken Sie auf Alle reparieren, um alle Probleme zu beheben.
Öffnen Sie Word 2013 und führen Sie die folgenden Schritte aus.
Klicken Sie auf das Menü Datei und wählen Sie die Option’Info’ im linken Fensterbereich.
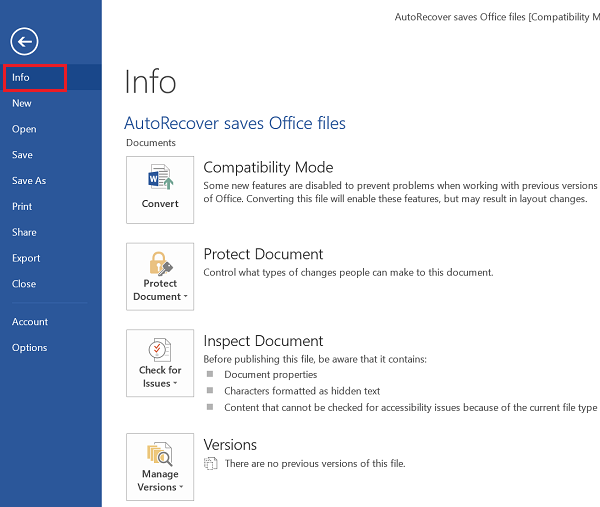
Klicken Sie anschließend im rechten Bereich auf “Versionen verwalten” und wählen Sie “Nicht gespeicherte Dokumente wiederherstellen ” (Word 2013).
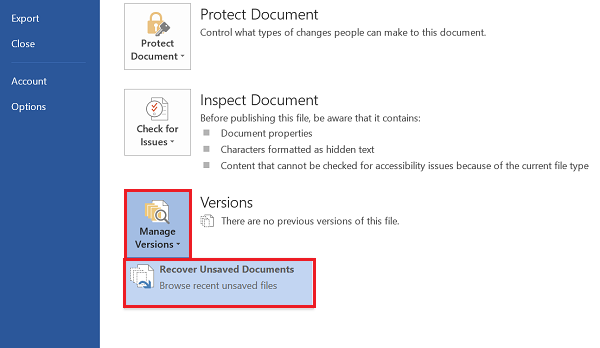
Mit dieser Option können Sie zu den nicht gespeicherten Dateien navigieren. Wenn die Liste der Optionen angezeigt wird, wählen Sie die.asd-Datei für die Office-Datei aus, die Sie wiederherstellen möchten, und klicken Sie auf die Schaltfläche Öffnen in der unteren rechten Ecke des Computerbildschirms.
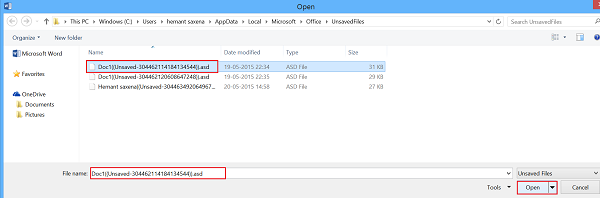
Klicken Sie auf’Speichern unter’, Name und speichern Sie die Datei an einem beliebigen Ort.

Wenn Sie fertig sind, klicken Sie auf Dokumente anzeigen und bearbeiten (Word 2013), um in den Normalmodus zurückzukehren.
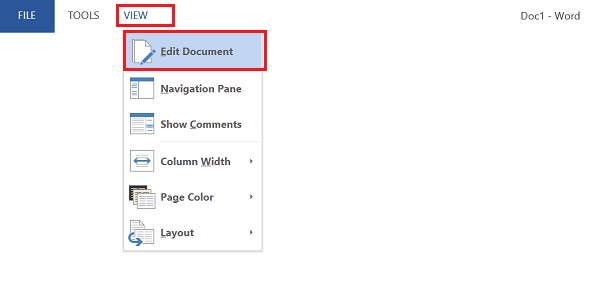
Sie können nun bei Bedarf weitermachen.
Wenn Sie’AutoRecover’ für Word 2013-Dateien aktivieren möchten, führen Sie diese Schritte aus.
Wählen Sie’Datei’ >’Optionen’ >’Speichern’ im linken Fensterbereich > überprüfen Sie die folgenden 2 Optionen
.
- Informationen alle X Minuten
- Behalte die letzte automatisch gespeicherte Version, wenn ich ohne Speichern schließe
Klicken Sie dann erneut im linken Bereich auf Erweitert und aktivieren Sie im rechten Bereich unter Speichern das Kontrollkästchen Hintergrundspeicherung zulassen. Klicken Sie auf OK.
Das ist es!
EMPFOHLEN: Klicken Sie hier, um Windows-Fehler zu beheben und die Systemleistung zu optimieren

Eugen Mahler besitzt die unglaubliche Kraft, wie ein Chef auf dem Wasser zu laufen. Er ist auch ein Mensch, der gerne über Technik, Comics, Videospiele und alles, was mit der Geek-Welt zu tun hat, schreibt.
