Aktualisiert November 2025 : Beenden Sie diese Fehlermeldungen und beschleunigen Sie Ihr Computersystem mit unserem Optimierungstool. Laden Sie es über diesen Link hier herunter.
- Laden Sie das Reparaturprogramm hier herunter und installieren Sie es.
- Lassen Sie es Ihren Computer scannen.
- Das Tool wird dann Ihren Computer reparieren.
Soweit es sich um Microsoft Office-Komponenten handelt, enthalten sie die meisten allgemeinen Einstellungen, die ein Benutzer benötigen kann. Dies bedeutet, dass nicht alle Funktionen für einen einzelnen Benutzer wichtig sein können. Wenn Sie ein Feature nicht mögen, bedeutet das nicht, dass es nutzlos ist, kann es für andere Benutzer nützlich sein. In diesem Fall kann der Benutzer diese Funktion deaktivieren. Heute werden wir sehen, wie Sie die Zuletzt verwendete Schriftarten oder MRU in Microsoft Word deaktivieren oder ausblenden können.

Zum Beispiel erscheint die Liste der zuletzt verwendeten Schriften (MRU) , die im Dropdown-Menü angezeigt wird, wie oben gezeigt. Dies wird angezeigt, wenn Sie während der Bearbeitung nur Text in Ihrem Wort auswählen.
Liste der zuletzt verwendeten Schriften in Word ausblenden
Wir empfehlen die Verwendung dieses Tools bei verschiedenen PC-Problemen.
Dieses Tool behebt häufige Computerfehler, schützt Sie vor Dateiverlust, Malware, Hardwareausfällen und optimiert Ihren PC für maximale Leistung. Beheben Sie PC-Probleme schnell und verhindern Sie, dass andere mit dieser Software arbeiten:
- Download dieses PC-Reparatur-Tool .
- Klicken Sie auf Scan starten, um Windows-Probleme zu finden, die PC-Probleme verursachen könnten.
- Klicken Sie auf Alle reparieren, um alle Probleme zu beheben.
Fehler beim Bearbeiten der Windows-Registrierung können sich negativ auf Ihr System auswirken. Seien Sie also vorsichtig beim Bearbeiten von Registrierungseinträgen und erstellen Sie einen Systemwiederherstellungspunkt, bevor Sie fortfahren.
1. Drücken Sie Windows-Taste + R Kombination, geben Sie regedit in Ausführen Dialogfeld ein und drücken Sie Enter, um den Registrierungseditor zu öffnen.
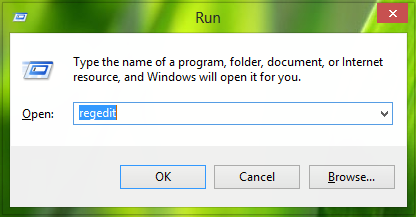 ?0479ea
?0479ea
2 Navigieren Sie im linken Bereich von Registrierungseditor hier:
HKEY_CURRENT_USERSoftwarePoliciesMicrosoft
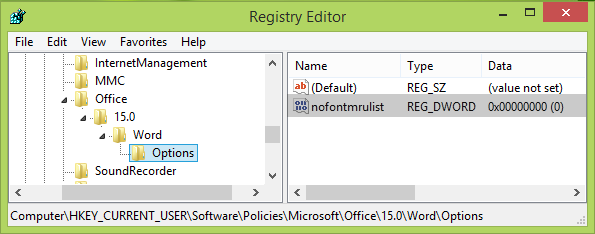
3 Klicken Sie mit der rechten Maustaste auf Microsoft und wählen Sie Neu > Taste. Benennen Sie den neu erstellten Schlüssel als Office. Erstellen Sie ebenfalls den Unterschlüssel 15.0 bis Office. Erstellen Sie erneut einen Unterschlüssel zu 15.0 und benennen Sie ihn Word. Erstellen Sie schließlich einen Unterschlüssel zu Excel und benennen Sie ihn als Optionen
.
4. Markieren Sie Optionen und kommen Sie in den rechten Bereich, so dass der Speicherort der Registrierung wird:
HKEY_CURRENT_USERSoftwarePoliciesMicrosoftOffice15.0WordOptions
Klicken Sie mit der rechten Maustaste in das leere Feld, wählen Sie Neu -> DWORD Wert und benennen Sie die Registry DWORD als nofontmrulist. Doppelklicken Sie auf dieses neu erstellte DWORD und geben Sie ihm einen Wert 1 bis disable MRU list in font dropdown. Klicken Sie auf OK.
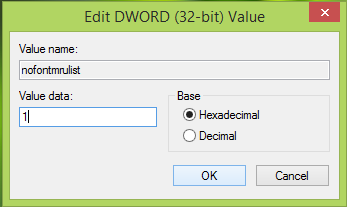
Schließen Sie den Registrierungseditor und starten Sie ihn neu, um die Änderungen wirksam zu machen. Nach dem Neustart des Systems werden Sie feststellen, dass MRU Liste Schriftart Dropdown bereits ausgeblendet ist.
EMPFOHLEN: Klicken Sie hier, um Windows-Fehler zu beheben und die Systemleistung zu optimieren

Hi, genau das hab ich gesucht. Gibt es da auch eine Möglichkeit das die markierte Schrift mit dem z.B Buchstaben S markiert bleibt und ich das ewig lange scrollen einsparen kann, wenn ich mir eine Schrift aussuchen will.? Das man da immer wieder oben anfangen muss nervt etwas. Liebe Grüße Claudia