Aktualisiert October 2025 : Beenden Sie diese Fehlermeldungen und beschleunigen Sie Ihr Computersystem mit unserem Optimierungstool. Laden Sie es über diesen Link hier herunter.
- Laden Sie das Reparaturprogramm hier herunter und installieren Sie es.
- Lassen Sie es Ihren Computer scannen.
- Das Tool wird dann Ihren Computer reparieren.
Microsoft Office enthält das Trust Center, das Sicherheits- und Datenschutzeinstellungen enthält, um Ihren Windows-Computer sicher und geschützt zu halten. Mit der Funktion Dateiblockierung können Sie verhindern, dass veraltete Dateitypen oder verdächtige Dateien geöffnet werden, und sie in der geschützten Ansicht
öffnen.
Es kann Fälle geben, in denen Sie einigen Dateien – insbesondere solchen mit Makros, Datenverbindungen, ActiveX-Steuerelementen – vollständig vertrauen und nicht möchten, dass sie bei jedem Öffnen vom Trust Center überprüft werden – oder dass sie nicht in der geschützten Ansicht geöffnet werden. In solchen Fällen ist es besser, solche Dateien in ein Verzeichnis zu verschieben, als die Standard-Trust Center-Einstellungen in eine weniger sichere Makrosicherheitseinstellung zu ändern.
Vertrauenswürdiger Standort
.
In diesem Beitrag werden wir sehen, wie Sie vertrauenswürdige Orte hinzufügen, entfernen oder ändern können, so dass Dateien an diesen Orten nicht überprüft werden
.
Vertrauenswürdige Standorte in Office
Wir empfehlen die Verwendung dieses Tools bei verschiedenen PC-Problemen.
Dieses Tool behebt häufige Computerfehler, schützt Sie vor Dateiverlust, Malware, Hardwareausfällen und optimiert Ihren PC für maximale Leistung. Beheben Sie PC-Probleme schnell und verhindern Sie, dass andere mit dieser Software arbeiten:
- Download dieses PC-Reparatur-Tool .
- Klicken Sie auf Scan starten, um Windows-Probleme zu finden, die PC-Probleme verursachen könnten.
- Klicken Sie auf Alle reparieren, um alle Probleme zu beheben.
Sie können vertrauenswürdige Speicherorte in jedem Microsoft Office-Dokument wie Access, Excel, Visio, Word und PowerPoint hinzufügen, indem Sie diesem Verfahren folgen.
Öffnen Sie ein beliebiges Office-Dokument – zum Beispiel Word – und klicken Sie auf Datei > Optionen. Klicken Sie anschließend auf Trust Center > Trust Center Settings > Trusted Locations
.
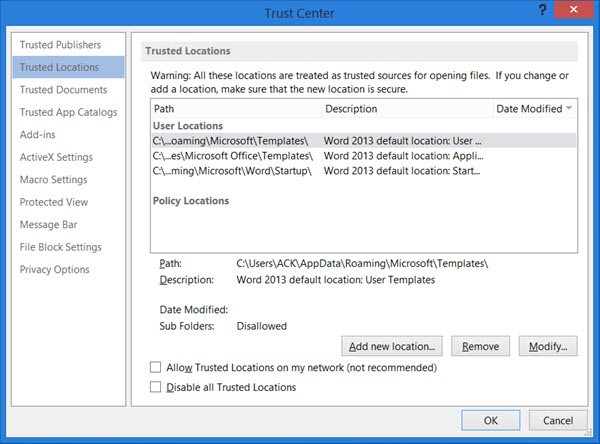
Hier sehen Sie Buttons, mit denen Sie
Neuen Standort hinzufügen
Entfernen
es oder
Modifizieren
sie.
- Um einen neuen Speicherort hinzuzufügen, klicken Sie auf Einen vertrauenswürdigen Speicherort hinzufügen, klicken Sie auf Durchsuchen, wählen Sie den Ordner aus und klicken Sie auf OK
- Um einen vertrauenswürdigen Speicherort zu entfernen, wählen Sie den zu entfernenden Speicherort aus, klicken Sie auf die Schaltfläche Entfernen und klicken Sie dann auf OK
- Um sie zu ändern, klicken Sie auf die Schaltfläche Ändern und nehmen Sie die Änderungen vor. Klicken Sie abschließend auf OK und verlassen Sie das Programm.
.
.
Sie haben sogar die Möglichkeit, vertrauenswürdige Orte in Ihren Netzwerken zuzulassen oder alle vertrauenswürdigen Orte zu deaktivieren, indem Sie die Kontrollkästchen aktivieren
.
Bevor Sie einen Standort hinzufügen, vergewissern Sie sich, dass der neue Standort vollständig sicher ist .
EMPFOHLEN: Klicken Sie hier, um Windows-Fehler zu beheben und die Systemleistung zu optimieren

Eugen Mahler besitzt die unglaubliche Kraft, wie ein Chef auf dem Wasser zu laufen. Er ist auch ein Mensch, der gerne über Technik, Comics, Videospiele und alles, was mit der Geek-Welt zu tun hat, schreibt.
