Aktualisiert September 2025 : Beenden Sie diese Fehlermeldungen und beschleunigen Sie Ihr Computersystem mit unserem Optimierungstool. Laden Sie es über diesen Link hier herunter.
- Laden Sie das Reparaturprogramm hier herunter und installieren Sie es.
- Lassen Sie es Ihren Computer scannen.
- Das Tool wird dann Ihren Computer reparieren.
Portable Document Format (PDF) ist ein gängiges Format für die Freigabe von Endversionen von Dateien. Das Format wird am häufigsten zum Anzeigen und nicht zum Bearbeiten verwendet. Aber wenn Sie PDF-Dateien bearbeiten müssen, bringt Microsoft Word 2016/2013 eine Vielzahl von Funktionen in die Textverarbeitungstabelle, darunter die Möglichkeit, PDF-Dateien zu bearbeiten.
Office 2010 bot die Möglichkeit, ein Dokument als PDF zu speichern, aber Microsoft Word 2013 ermöglicht sogar die Bearbeitung des Inhalts, bevor er als PDF-Datei an den Endempfänger gesendet wird. Obwohl die Vollversion von Adobe Acrobat es Benutzern ermöglicht, PDFs zu ändern, ist es umständlicher als die Bearbeitung des Originaldokuments in MS Office. Warum das so ist? PDF ist technisch gesehen eine Bilddatei, die Umwandlung dieser Bilddatei zurück in Text erfordert eine ausgefeilte OCR wie Adobe Acrobat X Pro oder andere Werkzeuge. Adobe Free Reader erlaubt es Ihnen daher nicht, den Inhalt eines PDFs zu ändern. Mit Word 2013 können Sie jedoch ein PDF in ein Word-Dokument konvertieren und den Inhalt bearbeiten.
In diesem Beitrag werden wir sehen, wie man PDF-Dateien in Word 2013 bearbeitet.
PDF-Dateien in Word bearbeiten
Wir empfehlen die Verwendung dieses Tools bei verschiedenen PC-Problemen.
Dieses Tool behebt häufige Computerfehler, schützt Sie vor Dateiverlust, Malware, Hardwareausfällen und optimiert Ihren PC für maximale Leistung. Beheben Sie PC-Probleme schnell und verhindern Sie, dass andere mit dieser Software arbeiten:
- Download dieses PC-Reparatur-Tool .
- Klicken Sie auf Scan starten, um Windows-Probleme zu finden, die PC-Probleme verursachen könnten.
- Klicken Sie auf Alle reparieren, um alle Probleme zu beheben.
Wenn Sie Office 2016/2013 installieren, werden Sie feststellen, dass das Kontextmenü für jede PDF-Datei eine Option zum Öffnen einer PDF-Datei in Microsoft Word zusammen mit Ihren anderen PDF-Readern wie Adobe Reader oder Foxit und Windows Reader hat, wenn Sie unter Windows 10/8 arbeiten.
Gehen Sie zu einem beliebigen Speicherort für PDF-Dateien, klicken Sie mit der rechten Maustaste auf die PDF-Datei, wählen Sie die Option’Öffnen mit’ und wählen Sie’Word (Desktop)’, um sie in Word 2013 zu öffnen. Wenn Sie eine PDF-Datei in Word 2013 öffnen, beginnt sie mit Microsoft PDF Reflow zu konvertieren.
Microsoft PDF Reflow konvertiert alle Inhalte der Dateien, einschließlich ihrer Formatierung wie Absätze, Listen, Überschriften, Spalten, Fußnoten, Tabellen usw. in Word-Dateien. Du wirst in der Lage sein, sogar die Tabellen zu bearbeiten. Ich habe es mit verschiedenen kleineren PDF-Dokumenten versucht und es hat alle seine Formatierungen beibehalten, auch nach der Konvertierung. Dann habe ich auch größere PDF’s wie E-Books (Größe ~30MB) ausprobiert. Die Umstellung hat etwas Zeit in Anspruch genommen – aber sie hat ihre Aufgabe erfüllt. Sie können also auch große Dateien ausprobieren, wenn Sie einige neuere Systeme mit mehr Speicher haben.
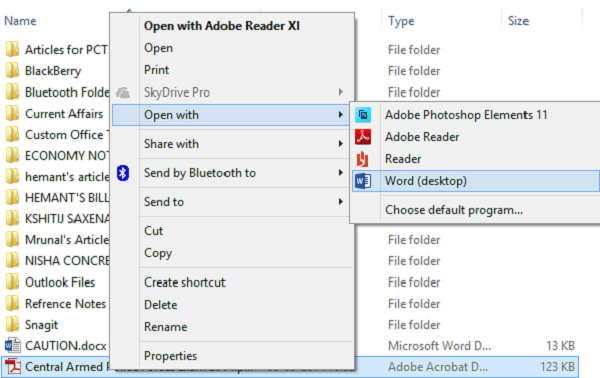
Wie auch immer, als nächstes wird ein Dialogfeld mit einer Nachricht Word Ihr PDF in ein editierbares Word-Dokument konvertieren. Das resultierende Word-Dokument wird so optimiert, dass Sie den Text bearbeiten können, so dass es möglicherweise nicht genau wie das ursprüngliche PDF aussieht, insbesondere wenn die Originaldatei viele Grafiken enthielt. auf Ihrem Computerbildschirm erscheinen sollte.

Klicken Sie auf die Schaltfläche OK, um mit dem Öffnen der Datei in Word 2013 fortzufahren. Sobald das PDF in Word geöffnet wird, befindet es sich im Read Only / Protected Mode
.
Klicken Sie beim Öffnen der Datei auf die Schaltfläche Bearbeitung aktivieren neben der Warnmeldung, um mit der Bearbeitung Ihrer PDF-Datei zu beginnen. Wenn die Bearbeitung abgeschlossen ist, klicken Sie auf Datei, klicken Sie auf die Schaltfläche Speichern unter, um die Datei zu speichern. Denken Sie daran, dass Sie die Änderungen an der bestehenden PDF-Datei nicht ohne weiteres speichern können.
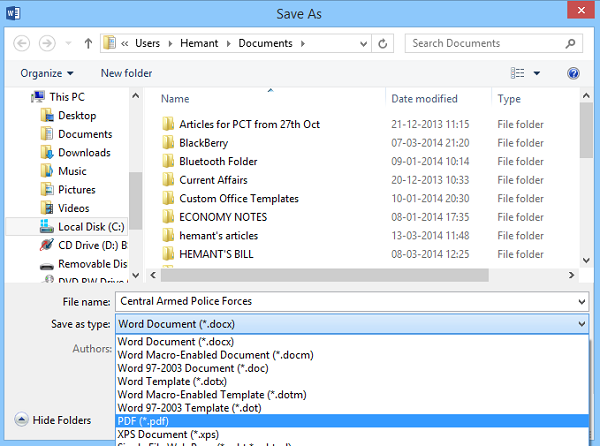
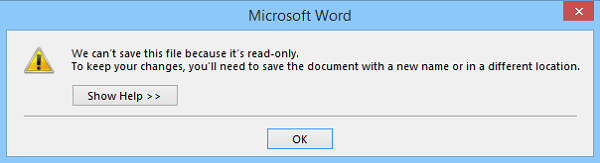
Je nach Situation kann eine Option besser funktionieren als die andere:
PDF: Wenn Sie keine weiteren Änderungen am Dokument vornehmen möchten, speichern Sie das bearbeitete Dokument als PDF-Datei.
Word-Dokument: Wenn Sie weiterhin Änderungen am Dokument vornehmen möchten (oder wenn Sie ein zweites Augenpaar zur Genehmigung der Änderungen benötigen), speichern Sie es als Word-Dokument. Sie können es später jederzeit als PDF-Datei speichern.
Dies ist ein großartiges Feature in Word 2013/2016, neben vielen anderen coolen Features von Microsoft Office!
Ich hoffe, Sie finden dieses Tutorial nützlich.
Lernen Sie nun, wie Sie PDF-Dokumente mit Word Online bearbeiten können. Dieser Beitrag zeigt Ihnen, wie Sie das Passwort aus dem PDF entfernen können.
EMPFOHLEN: Klicken Sie hier, um Windows-Fehler zu beheben und die Systemleistung zu optimieren
