Aktualisiert September 2025 : Beenden Sie diese Fehlermeldungen und beschleunigen Sie Ihr Computersystem mit unserem Optimierungstool. Laden Sie es über diesen Link hier herunter.
- Laden Sie das Reparaturprogramm hier herunter und installieren Sie es.
- Lassen Sie es Ihren Computer scannen.
- Das Tool wird dann Ihren Computer reparieren.
In diesem Port werden wir sehen, wie man die Gitterlinien in Microsoft Excel ausblendet. Die horizontalen und vertikalen schwachen Linien, die die Grenzen darstellen und zur Unterscheidung von Zellen auf dem Arbeitsblatt verwendet werden, werden als’Gitterlinien’ bezeichnet. Standardmäßig werden Gitterlinien in Arbeitsblättern mit einer Farbe angezeigt, die von Excel zugewiesen wird.
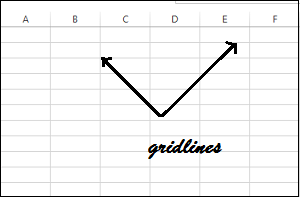
Inhaltsverzeichnis
Gitterlinien in Excel ausblenden
Wenn dir die Standardfarbe nicht gefällt, kannst du sie auf eine Farbe deiner Wahl ändern oder sogar entfernen. Welche Vorteile bieten Rasterlinien in einem Arbeitsblatt?
Erstens machen sie Ihre Datentabellen lesbar, wenn sie ohne Rand sind, und zweitens erleichtern Rasterlinien das Ausrichten von Text oder Objekten. Das Entfernen von Gitterlinien lässt Ihr Arbeitsblatt jedoch viel repräsentativer aussehen. Wenn Sie die Gitterlinien entfernen möchten, folgen Sie den folgenden Schritten.
Wir behandeln hier 3 Methoden, um Gitterlinien in Excel Worksheet auszublenden.
Gitterlinien in Excel mit der traditionellen Methode ausblenden
Wir empfehlen die Verwendung dieses Tools bei verschiedenen PC-Problemen.
Dieses Tool behebt häufige Computerfehler, schützt Sie vor Dateiverlust, Malware, Hardwareausfällen und optimiert Ihren PC für maximale Leistung. Beheben Sie PC-Probleme schnell und verhindern Sie, dass andere mit dieser Software arbeiten:
- Download dieses PC-Reparatur-Tool .
- Klicken Sie auf Scan starten, um Windows-Probleme zu finden, die PC-Probleme verursachen könnten.
- Klicken Sie auf Alle reparieren, um alle Probleme zu beheben.
Navigieren Sie zur Registerkarte Ansicht in der Excel-Leiste. Suchen Sie darunter im Abschnitt “Anzeigen” nach der Option “Gitterlinien”.
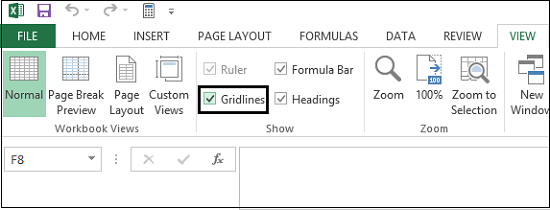
Wenn gefunden, deaktivieren Sie die Option Gitterlinien und die Gitterlinien werden sofort ausgeblendet.
Alternativ können Sie auch die Gitterlinien vor dem Seitenlayout ausblenden und die Option Gitterlinienansicht deaktivieren.
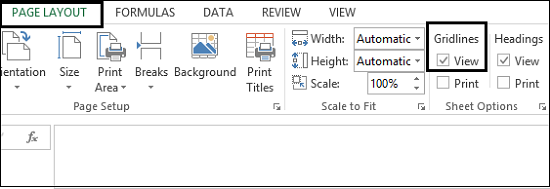
Entfernen Sie Excel-Gitterlinien mit der Tastenkombination
.
Wenn Sie häufig Windows-Verknüpfungen verwenden, um verschiedene Aufgaben auszuführen, ist hier ein weiteres für Sie. So blenden Sie Gitterlinien in Excel-Arbeitsblättern mithilfe einer Windows-Verknüpfungstaste aus. Drücken Sie die Alt + W+V+G-Taste in Kombination und sehen Sie, wie die Magie funktioniert.
Ausblenden von Gitterlinien in Excel durch Ändern der Hintergrundfarbe:
Eine sehr einfache Möglichkeit, die Gitterlinien in Excel auszublenden, besteht darin, ihre Hintergrundfarbe so zu ändern, dass sie dem Hintergrund des Arbeitsblattes entspricht.
in Kombination, um alle Zeilen und Spalten der Kalkulationstabelle auszuwählen. Klicken Sie dann auf die Option Füllfarbe und wählen Sie die weiße Farbe aus.
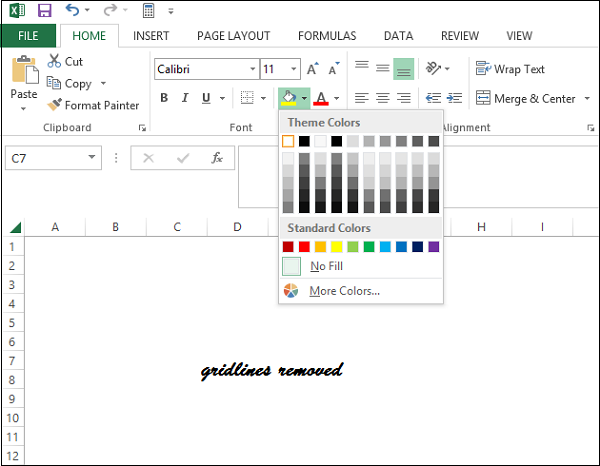
Wenn Sie aus irgendeinem Grund Ihre Excel-Arbeitsblatt Gitterlinien finden, sind sie unsichtbar und werden standardmäßig nicht angezeigt. Sie können sie anzeigen, indem Sie die Tasten Alt + WVG drücken oder die Option’Gitterlinien’ erneut aktivieren (markiert in der ersten Methode, um die Gitterlinien deutlich sichtbar zu machen.
Genießen Sie ein rasterfreies Excell-Arbeitsblatt!
EMPFOHLEN: Klicken Sie hier, um Windows-Fehler zu beheben und die Systemleistung zu optimieren
