Aktualisiert October 2025 : Beenden Sie diese Fehlermeldungen und beschleunigen Sie Ihr Computersystem mit unserem Optimierungstool. Laden Sie es über diesen Link hier herunter.
- Laden Sie das Reparaturprogramm hier herunter und installieren Sie es.
- Lassen Sie es Ihren Computer scannen.
- Das Tool wird dann Ihren Computer reparieren.
Passend zum Thema Windows 8/10 folgt Microsoft Office 2013/2016 ebenfalls dem gleichen Metro UI Konzept. DPI-Skalierung spielt eine wichtige Rolle bei der Verwendung von Programmen mit Modern UI. Wenn die Skalierung nicht richtig konfiguriert ist, kommen unscharfe und verschwommene Inhalte ins Spiel. Schlechte Skalierung der Anzeige lässt die Programme ziemlich schlecht aussehen.
Dots Per Inch (DPI) Scaling ist eine der zusätzlichen Funktionen, die in Windows 8.1/10 eingeführt wurden, um die Projektion der Anzeige auf externe Geräte zu ermöglichen. Für eine bestimmte Auflösung, z.B. 1366×768 Pixel, müssen die DPI-Einstellungen über 100% liegen. DPI-Einstellungen sind von großer Bedeutung, wenn Sie den Windows-Startbildschirm oder das Windows-Menü auf einen Projektor projizieren. Wenn die DPI-Einstellungen unter einem vorgegebenen Wert bleiben, verlieren die Metro-Kacheln ihren Charme und ihre Fließeigenschaften und werden als reine Kästen angezeigt.
Unscharfe Schriften in Office-Programmen
Wir empfehlen die Verwendung dieses Tools bei verschiedenen PC-Problemen.
Dieses Tool behebt häufige Computerfehler, schützt Sie vor Dateiverlust, Malware, Hardwareausfällen und optimiert Ihren PC für maximale Leistung. Beheben Sie PC-Probleme schnell und verhindern Sie, dass andere mit dieser Software arbeiten:
- Download dieses PC-Reparatur-Tool .
- Klicken Sie auf Scan starten, um Windows-Probleme zu finden, die PC-Probleme verursachen könnten.
- Klicken Sie auf Alle reparieren, um alle Probleme zu beheben.
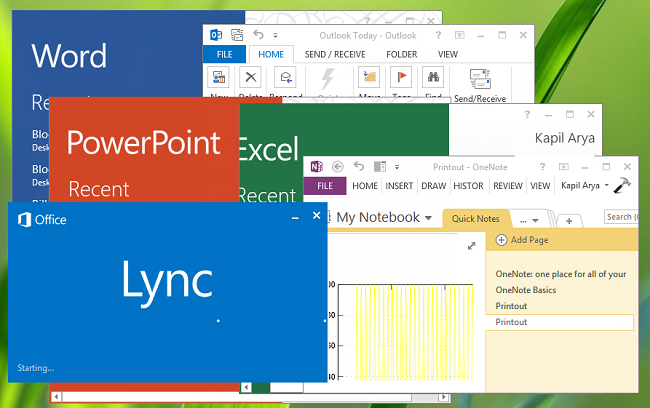
Wie vermeidet man also eine schlechte Skalierung der Office 2013/2016 Komponenten? Nun, du kannst versuchen, externe Monitore zu deaktivieren und sehen, ob es hilft. Oder du kannst es mit der Option Kompatibilität versuchen. Wenn diese nicht funktionieren, können Sie diese Methode ausprobieren.
1. Öffnen Sie Ihren Microsoft Office Installationsordner. Klicken Sie mit der rechten Maustaste auf das Symbol des Office Programms, für das Sie mit dem Problem der schlechten Skalierung konfrontiert sind, und wählen Sie Properties.
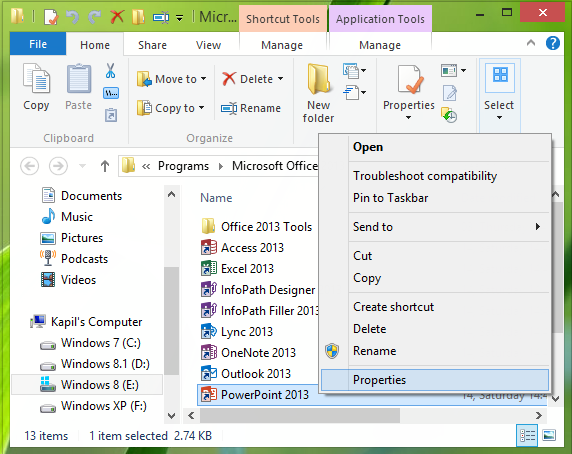
2. Wechseln Sie nun im Fenster Properties zur Registerkarte Compatibility und setzen Sie ein Häkchen gegen Disable display scaling on high DPI settings . Klicken Sie auf Apply gefolgt von OK.
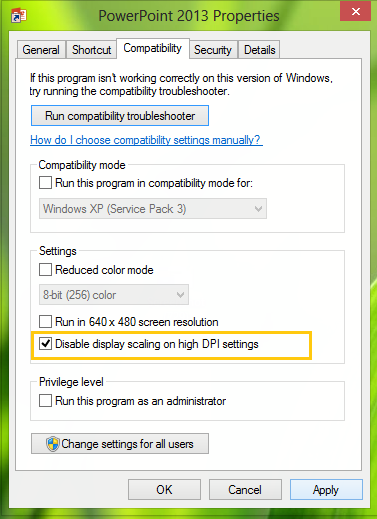
Öffnen Sie nun die Office-Programme wieder, und Sie werden feststellen, dass ihr Inhalt nicht verschwommen ist.
Es kann sein, dass Sie feststellen, dass die Option deaktiviert oder ausgegraut ist. In einem solchen Fall müssen Sie die betroffene Registry-Einstellung manipulieren. Drücken Sie dazu Windows Key + R Kombination, geben Sie put Regedt32.exe in Run Dialogfeld ein und drücken Sie Enter, um den Registry Editor zu öffnen.
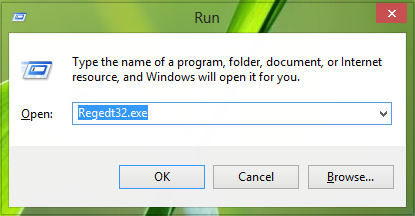
2. Navigieren Sie zum folgenden Ort:
HKEY_CURRENT_USERSoftwareMicrosoftWindows NTCurrentVersionAppCompatFlagsLayers
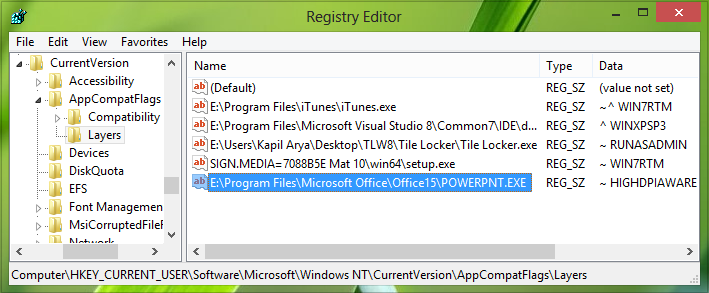
3. Erstellen Sie im rechten Bereich dieser Position einen neuen Zeichenkettenwert mit Rechtsklick -> Neu -> Zeichenkettenwert. Benennen Sie diese Zeichenkette so, dass sie als Dateispeicherort Ihres Office 2013 Komponentenprogramms angelegt ist. Zum Beispiel – sagen wir PowerPoint, – in meinem Fall befindet es sich unter E:Program FilesMicrosoft OfficeOffice15POWERPNT.EXE. Doppelklicken Sie nun auf die gleiche Zeichenkette, um ihre Wertdaten zu ändern:
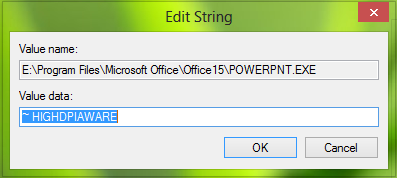
4. Legen Sie die Wertdaten als ~ HIGHDPIAWARE in das Feld Edit String. Schließen Sie nun den Registrierungseditor und starten Sie den Computer neu, um Änderungen wirksam zu machen. Nach dem Neustart sehen Sie keine schlechten Skalierungsprobleme mit Office 2013 Programmen.
Sie können auch Folgendes versuchen. Überprüfen Sie in den Office-Programmoptionen im Abschnitt Erweitert die Einstellung Hardware-Grafikbeschleunigung deaktivieren und sehen Sie, ob sie Ihnen hilft. Öffnen Sie z.B. Outlook 2013 > Dateioptionen > Erweitert > Anzeigen > Aktivieren Sie das Kontrollkästchen Hardware-Grafikbeschleunigung deaktivieren > OK. Starten Sie Ihren Computer neu.
Ich hoffe, dass etwas hilft.
Sie können auch diesen Beitrag lesen, wie Sie die DPI-Virtualisierung deaktivieren oder die gesamte Windows-DPI-Einstellung systemweit senken, um solche Probleme zu beheben.
Zusätzliche Lesarten zur Unterstützung bei der Ausgabe von verschwommenen Schriften:
- Es gibt einige zusätzliche Schritte, die Sie unternehmen sollten, wenn Sie feststellen, dass Webfonts im Internet Explorer verschwommen erscheinen.
- Um das Problem mit verschwommenen Schriften unter Windows 10/8 zu beheben.
- Erleichtern Sie das Lesen von Texten mit ClearType Tuner unter Windows 10/8/7.
EMPFOHLEN: Klicken Sie hier, um Windows-Fehler zu beheben und die Systemleistung zu optimieren
