Aktualisiert September 2025 : Beenden Sie diese Fehlermeldungen und beschleunigen Sie Ihr Computersystem mit unserem Optimierungstool. Laden Sie es über diesen Link hier herunter.
- Laden Sie das Reparaturprogramm hier herunter und installieren Sie es.
- Lassen Sie es Ihren Computer scannen.
- Das Tool wird dann Ihren Computer reparieren.
Die meisten Änderungen im neuen Textverarbeitungsprogramm von Microsoft, Microsoft Word, werden für Sie erst sichtbar, wenn Sie sie getestet haben. Denn der erste Eindruck von Word 2013 scheint sich nicht ganz so sehr von Word 2010 zu unterscheiden. Es ist das Layout, das sauberer gestaltet wurde, und die Freigabe, die mit Microsofts eigenem Cloud-Speicherdienst SkyDrive ermöglicht wurde. Außerdem wurden einige Verbesserungen vorgenommen, um das Erstellen, Bearbeiten, Lesen und Teilen von Dokumenten zu einem reibungslosen Erlebnis zu machen.
Wir wissen, wie man ein Wasserzeichen in Word 2010 hinzufügt, aber der Ausgangspunkt des gleichen Verfahrens wurde in Word 2016/2013 etwas geändert. Lassen Sie uns also dieses Thema im Detail behandeln.
Wasserzeichen in Word hinzufügen
Wir empfehlen die Verwendung dieses Tools bei verschiedenen PC-Problemen.
Dieses Tool behebt häufige Computerfehler, schützt Sie vor Dateiverlust, Malware, Hardwareausfällen und optimiert Ihren PC für maximale Leistung. Beheben Sie PC-Probleme schnell und verhindern Sie, dass andere mit dieser Software arbeiten:
- Download dieses PC-Reparatur-Tool .
- Klicken Sie auf Scan starten, um Windows-Probleme zu finden, die PC-Probleme verursachen könnten.
- Klicken Sie auf Alle reparieren, um alle Probleme zu beheben.
Wie gesagt, das Verfahren bleibt mehr oder weniger gleich, aber der Ausgangspunkt wurde geändert. Stattdessen mit der Option Seitenlayout müssen Sie nun mit Design beginnen, um ein vorgefertigtes Wasserzeichen aus einer Galerie mit Wasserzeichentext hinzuzufügen. Siehe Screenshot unten.
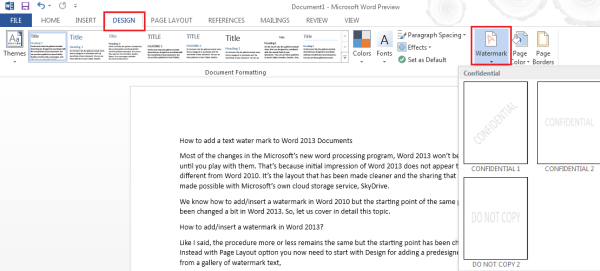
Unter der Galerie finden Sie einige Standardwasserzeichen mit Formaten wie CONFIDENTIAL, DO NOT COPY, etc. Wählen Sie diejenige aus, die Sie für Ihr Dokument verwenden möchten.
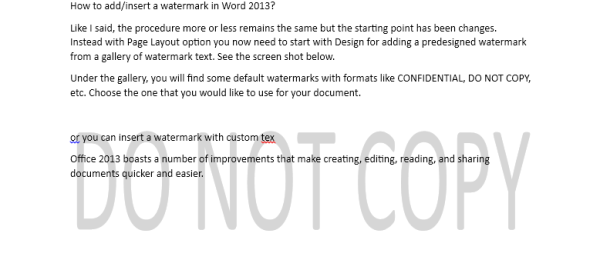
Wenn du willst, kannst du auch ein Wasserzeichen mit benutzerdefiniertem Text einfügen. Klicken Sie dazu auf das Menü Watermark und wählen Sie die Option ‘Custom Watermark‘.
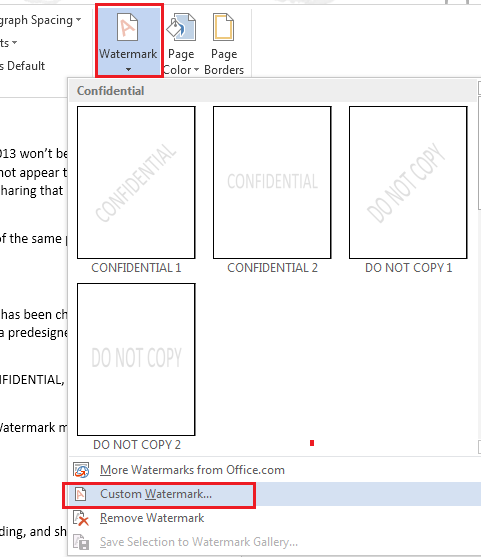
Sofort erscheint ein Popup-Fenster, in dem Sie aufgefordert werden, entweder ein Bildwasserzeichen oder ein Textwasserzeichen auszuwählen. Hier habe ich das Text-Wasserzeichen gewählt.
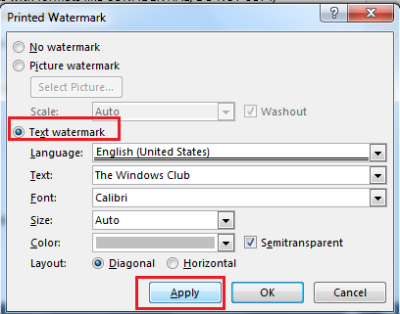
Wählen Sie bei der Auswahl die Sprache und den Text, die Sie als Wasserzeichen hinzufügen möchten. Standardmäßig wird als Text so schnell wie möglich bereitgestellt, aber Sie können ihn trotzdem ändern. Ändern Sie dann bei Bedarf die Schriftart, Größe, Farbe und das Layout und klicken Sie auf die Schaltfläche “Übernehmen”.
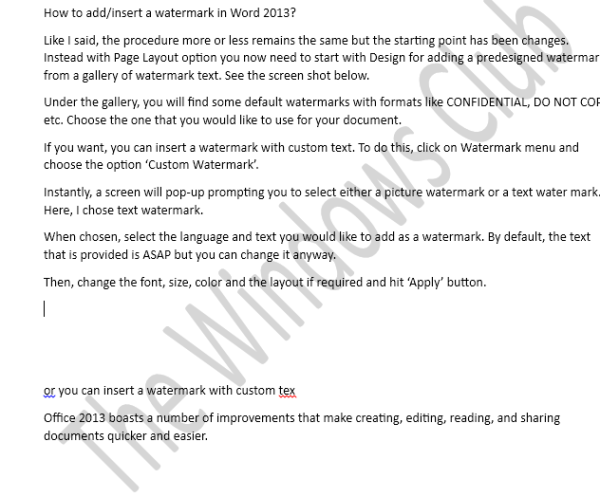
Um ein Bildwasserzeichen hinzuzufügen, aktivieren Sie einfach die Option Bildwasserzeichen und drücken Sie die Taste select a picture.
Verwenden Sie als nächstes einfach das Clip Art von Office.com, suchen Sie Bing nach Bildern oder suchen Sie den Speicherort des Bildes auf Ihrem gewünschten Computer.
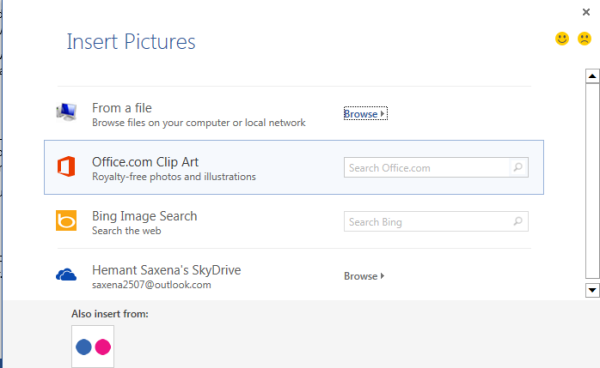
Wenn Sie gefunden werden, klicken Sie auf “Übernehmen”.
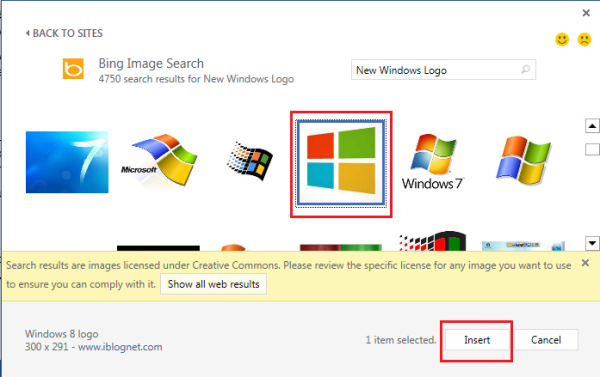
Das ist es!
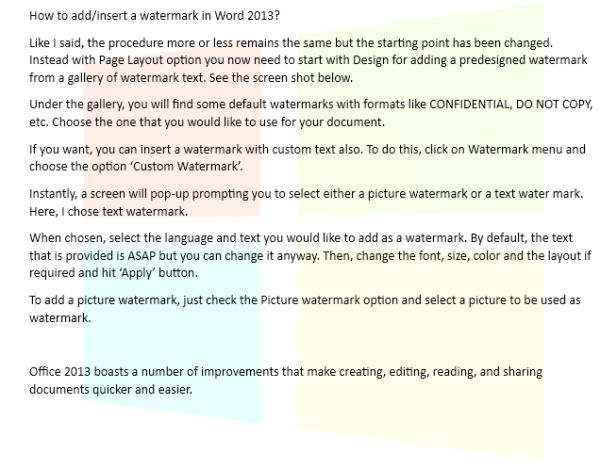
Überprüfen Sie den Hintergrund des Dokuments im obigen Bild.
Diese Tools werden Ihnen helfen, Wasserzeichen zu Bild online kostenlos hinzuzufügen.
EMPFOHLEN: Klicken Sie hier, um Windows-Fehler zu beheben und die Systemleistung zu optimieren
