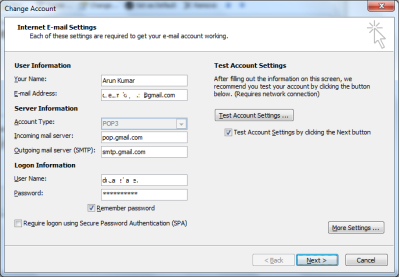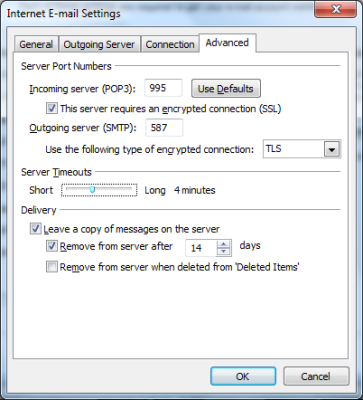Aktualisiert November 2025 : Beenden Sie diese Fehlermeldungen und beschleunigen Sie Ihr Computersystem mit unserem Optimierungstool. Laden Sie es über diesen Link hier herunter.
- Laden Sie das Reparaturprogramm hier herunter und installieren Sie es.
- Lassen Sie es Ihren Computer scannen.
- Das Tool wird dann Ihren Computer reparieren.
Sie können Ihr Gmail-Konto ganz einfach mit der automatischen Konfigurationsmethode von Microsoft Outlook konfigurieren. Sie müssen jedoch Gmail so einrichten, dass Sie E-Mails als POP herunterladen oder Ordner und E-Mails über IMAP zuordnen können. Hier sind die Schritte zur Konfiguration von MS Outlook für Gmail
Einrichten von Google Mail für die Verbindung mit Microsoft Outlook
Wir empfehlen die Verwendung dieses Tools bei verschiedenen PC-Problemen.
Dieses Tool behebt häufige Computerfehler, schützt Sie vor Dateiverlust, Malware, Hardwareausfällen und optimiert Ihren PC für maximale Leistung. Beheben Sie PC-Probleme schnell und verhindern Sie, dass andere mit dieser Software arbeiten:
- Download dieses PC-Reparatur-Tool .
- Klicken Sie auf Scan starten, um Windows-Probleme zu finden, die PC-Probleme verursachen könnten.
- Klicken Sie auf Alle reparieren, um alle Probleme zu beheben.
- Melden Sie sich in Ihrem Gmail-Konto an
- Klicken Sie auf das Zahnradsymbol und wählen Sie Einstellungen
-
Klicken Sie auf
Weiterleitung und POP/IMAP
auf den Links, die über Ihrem Posteingang -
Unter
POP Download
, zum Auswählen anklicken
POP für alle E-Mails aktivieren, die von nun an eingehen
. -
Auswählen
Archivieren Sie Gmail’s Kopie
in der Dropdown-Box neben
Wann auf Nachrichten mit POP zugegriffen wird -
Klicken Sie auf
Änderungen speichern
.
.
angegeben sind.
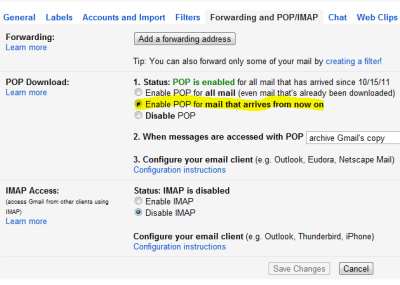
Die obige Methode richtet Ihr Gmail-Konto so ein, dass MS Outlook Nachrichten über das POP3-Protokoll herunterladen kann. Wenn Sie die Ordner zuordnen und auf Ihre Gmail-Nachrichten über IMAP zugreifen möchten, fahren Sie mit den Schritten 1 bis 3 oben fort und wählen Sie nicht POP aktivieren, sondern gehen Sie zum IMAP-Zugang und wählen Sie IMAP aktivieren.
HINWEIS:
Sie sollten entweder POP oder IMAP wählen, aber nicht beides.
Automatische Konfiguration von MS Outlook.
Sobald Sie mit dem oben genannten fertig sind, können Sie Microsoft Outlook veranlassen, Ihr Konto für Sie automatisch zu konfigurieren
.
- Wählen Sie im Menü Datei (Schaltfläche Büro in Office 2007) die Option Neues Konto hinzufügen
- Geben Sie Ihre E-Mail-ID und Ihr Passwort in das angezeigte Dialogfeld ein
- Klicken Sie auf Weiter
- Microsoft Outlook benötigt einige Minuten, um nach Gmail-Einstellungen zu suchen und konfiguriert das Konto für Sie
.
.
.
Anmerkung
dass, wenn Sie POP in den Einstellungen von Google Mail oben ausgewählt haben, Sie ein POP3-Konto erhalten würden. Wenn Sie oben IMAP ausgewählt haben, erhalten Sie dementsprechend ein IMAP-Konto in Microsoft Outlook. Wenn Sie Microsoft Outlook manuell für Google Mail konfigurieren möchten, finden Sie hier die Einstellungen, die Sie verwenden müssen.
Einstellungen zur manuellen Konfiguration von MS Outlook für Google Mail
- Wählen Sie im Menü Datei die Option Konto hinzufügen
-
Wählen Sie im angezeigten Dialogfenster aus.
Manuelle Konfiguration von Servereinstellungen oder zusätzlichen Servertypen
.
.
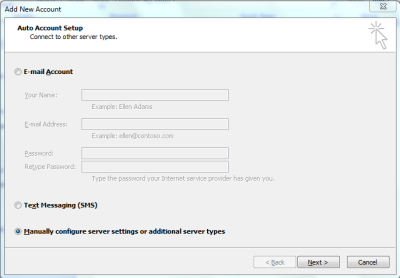
3. Klicken Sie auf Weiter
Internet-E-Mail
und klicken Sie erneut auf Weiter