Aktualisiert November 2025 : Beenden Sie diese Fehlermeldungen und beschleunigen Sie Ihr Computersystem mit unserem Optimierungstool. Laden Sie es über diesen Link hier herunter.
- Laden Sie das Reparaturprogramm hier herunter und installieren Sie es.
- Lassen Sie es Ihren Computer scannen.
- Das Tool wird dann Ihren Computer reparieren.
Die Internetnutzung rund um den Globus hat um ein Vielfaches zugenommen und folgt weiterhin einem Aufwärtstrend. Auch Webbrowser sind immer schneller und besser darin geworden, ein gutes Benutzererlebnis zu bieten, vor allem durch das Zwischenspeichern der DNS-Einträge für kurze Zeit auf der Oberseite des Cache auf Betriebssystemebene. Das Problem solcher Browser besteht darin, dass schlechte Ergebnisse zwischengespeichert werden, was verhindert, dass Ihr Computer die Kommunikation zum Host korrekt übermittelt. Während solcher Zeiten löschen wir normalerweise den Cache und versuchen es erneut .
.
Google Chrome
Browser beinhaltet eine Funktion, die es Ihnen ermöglicht
Normales Nachladen
Schwerer Neuladen
oder
Leerer Cache und harter Neuladen
eine Webseite. Dies ist in den Developer Tools
zu finden.
Normale Reload-, Leere Cache- und Hard-Reload-Funktionen in Chrome
Wir empfehlen die Verwendung dieses Tools bei verschiedenen PC-Problemen.
Dieses Tool behebt häufige Computerfehler, schützt Sie vor Dateiverlust, Malware, Hardwareausfällen und optimiert Ihren PC für maximale Leistung. Beheben Sie PC-Probleme schnell und verhindern Sie, dass andere mit dieser Software arbeiten:
- Download dieses PC-Reparatur-Tool .
- Klicken Sie auf Scan starten, um Windows-Probleme zu finden, die PC-Probleme verursachen könnten.
- Klicken Sie auf Alle reparieren, um alle Probleme zu beheben.
Typischerweise gibt es in Windows typischerweise 3 Arten von Caches, die Sie leicht löschen können – Memory Cache, DNS Cache und Thumbnails Cache. Das Löschen des Speicher-Cache hilft, etwas Systemspeicher freizugeben, während das Löschen des Miniaturansichts-Cache Platz auf Ihrer Festplatte freigeben kann. Das Löschen des DNS-Cache behebt Ihr Problem mit der Internetverbindung
.
In Browsern haben Sie typischerweise Cookies, temporären Internetdateien-Cache und Adobe Flash-Cache. In Chrome helfen Ihnen die Entwicklertools, den Cache zu löschen oder zu leeren und eine harte Aktualisierung und Neuaufladung durchzuführen, ohne Ihren Fluss zu unterbrechen oder die Tabs zu wechseln
.
Als die
Entwickler-Tools
Konsole ist in Google Chrome geöffnet, die Schaltfläche Reload erhält ein Dropdown-Menü mit einigen Optionen. Angenommen, Sie haben das Chrome-Browserfenster geöffnet, drücken Sie .
F12
. Dies öffnet die Chrome Developer Tools
.
Klicken Sie anschließend mit der rechten Maustaste auf den Browser .
Neu laden
Schaltfläche, die in der oberen rechten Ecke Ihres Computerbildschirms sichtbar ist. Jetzt finden Sie 3 angezeigte Reload-Optionen:
-
Normales Nachladen
: Verwendet zwischengespeicherte Daten -
Schwerer Neuladen
: Zwingt den Browser, Elemente erneut herunterzuladen und neu zu laden. Es ist möglich, dass verwendete Ressourcen aus einer gecachten Version stammen können -
Leerer Cache & harter Neuladen
: Der Cache für die Seite wird vollständig gelöscht und alles muss bei Bedarf erneut heruntergeladen werden
.
.
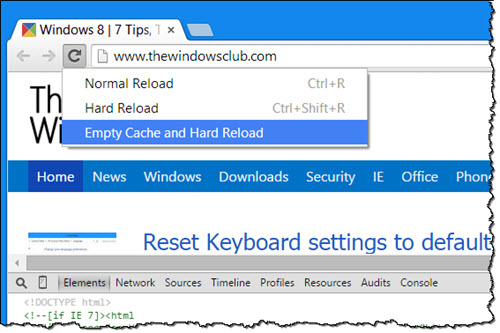
Wenn wir F5 drücken, a
Normales Nachladen
stattfindet. In diesem Fall, wenn der Browser das erneute Herunterladen von JavaScript-Dateien usw. vermeiden kann, dann wird er dies tun
.
Im Falle eines
Schwerer Neuladen
verwendet der Browser nichts im Cache und ist gezwungen, alles erneut herunterzuladen. Es ist das gleiche wie bei der Verwendung von Strg+F5. Aber wenn die Webseite zusätzliche Ressourcen über einen Redirect lädt, dann kann sie aus dem Cache geladen werden. Sie können auch Strg+R oder Strg+Shift+R.
verwenden.
Wenn Sie auswählen
Leerer Cache und harter Neuladen
wird zuerst der Cache geleert und dann alles erneut heruntergeladen. Dies ist nützlich, wenn die Webseite nachträgliche Downloads per JavaScript durchführt, die nicht zum Seitenaufbau gehörten. Dies ist die beste Option, wenn Sie eine Webseite wirklich komplett neu laden möchten
.
Mehr über solche einfachen Tipps erfahren? Teile sie im Kommentarfeld unten.
EMPFOHLEN: Klicken Sie hier, um Windows-Fehler zu beheben und die Systemleistung zu optimieren
