Aktualisiert November 2025 : Beenden Sie diese Fehlermeldungen und beschleunigen Sie Ihr Computersystem mit unserem Optimierungstool. Laden Sie es über diesen Link hier herunter.
- Laden Sie das Reparaturprogramm hier herunter und installieren Sie es.
- Lassen Sie es Ihren Computer scannen.
- Das Tool wird dann Ihren Computer reparieren.
Seit seiner Gründung ist Mozilla und in hohem Maße anpassbar geblieben. Darüber hinaus können die von ihm ausgeführten Anwendungen auch nach den Einstellungen der Benutzer konfiguriert werden.
ist eine Funktion von Mozilla, die Zugriff auf erweiterte Einstellungen ermöglicht, die unter dem Browser versteckt sind. Diese versteckten Konfigurationseinstellungen sind im Standardoptionenfenster des Browsers nicht verfügbar
.
Um auf die erweiterten Einstellungen von Firefox zuzugreifen, geben Sie einfach ein.
in die Adressleiste des Browsers und drücken Sie die Eingabetaste. Danach sollten Sie eine Warnseite sehen. Klicken Sie auf die Schaltfläche “I’ll be careful, I Promise” und gehen Sie in Richtung Optimieren .
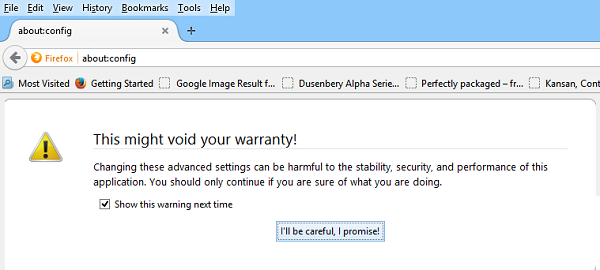
zwickt
Wir empfehlen die Verwendung dieses Tools bei verschiedenen PC-Problemen.
Dieses Tool behebt häufige Computerfehler, schützt Sie vor Dateiverlust, Malware, Hardwareausfällen und optimiert Ihren PC für maximale Leistung. Beheben Sie PC-Probleme schnell und verhindern Sie, dass andere mit dieser Software arbeiten:
- Download dieses PC-Reparatur-Tool .
- Klicken Sie auf Scan starten, um Windows-Probleme zu finden, die PC-Probleme verursachen könnten.
- Klicken Sie auf Alle reparieren, um alle Probleme zu beheben.
zwickt.
1] Neue Tabs am Ende öffnen
Normalerweise erscheint jede neue Registerkarte neben der aktuellen Registerkarte, aber wenn Sie möchten, dass sich die Registerkarte am Ende aller Registerkarten öffnet, gehen Sie wie folgt vor:
Suchen Sie
browser.tabs.insertRelatedAfterCurrent
und ändern Sie den Wert auf False. Der Standardwert ist auf True gesetzt
.
2] Vorschau-Registerkarten beim Wechsel
Um die Vorschaufunktion in Firefox zu aktivieren, gehen Sie zu
browser.ctrlTab.previews
und ändern Sie die Voreinstellung .
Falsch
Wert
zu Wahr
um Vorschauen zu sehen.
3] Vorabruf von Webseiten deaktivieren
Eine geniale Funktion, mit der Seiten schneller geladen werden können, aber Probleme aufgetreten sind, verbraucht einen großen Teil der Bandbreite. Als solches ist es am besten, es fernzuhalten, wenn Sie eine langsame Internetverbindung haben. Wie machst du das? Suchen Sie
network.prefetch-next
und schalten Sie auf den Wert FALSE um.
4] Steigerung der Netzwerkleistung
Um die Netzwerkleistung zu verbessern, suchen Sie nach
network.http.max-Verbindungen
. Es verwaltet maximale Netzwerkverbindungen, die der Browser zu einer beliebigen Anzahl von Webservern gleichzeitig herstellen kann. Die neueste Version von Firefox unterstützt 256. Wenn Sie den gleichen Wert finden, ändern Sie ihn nicht. Wenn nicht, ändern Sie ihn auf den definierten Wert
.
Finden
network.http.max-persistent-Verbindungen pro Server
und ändern Sie es von 6 (Standard) auf 7 oder maximal 8
.
5] Schalten Sie die URL grau aus.
Seite geöffnet, Suche nach:
browser.urlbar.formatierung.aktiviert
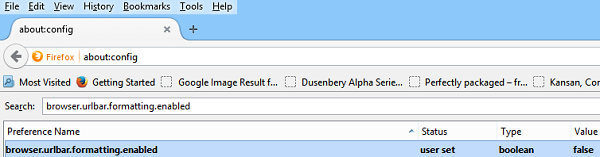
Teil einer URL, suchen Sie nach
browser.urlbar.trimURLs
und doppelklicken Sie auf die Einstellung, um sie auf Falsch zu ändern. Das ist es!
6] Machen Sie Firefox’s Rechtschreibprüfung nützlicher
Um die Rechtschreibprüfung von Firefox in allen Textfeldern zu aktivieren, suchen Sie nach:
layout.spellcheckDefault
SpellCheckerUnderlineStyle.
Konfigurieren Sie danach seinen Wert auf
.
- 0 für keine Hervorhebung
- 1 für eine gestrichelte Linie
- 2 für lange Punkte
- 3 für eine einzelne Gerade
- 4 für eine doppelte Unterstreichung
- 5 für die Standard-Squiggly-Linie
7] Füge weitere Zeilen und Spalten zu Firefox’s neuer Registerkarte hinzu
und suchen Sie nach
browser.newtabpage.rows
. Dann,
browser.newtabpage.columns
und stellen Sie jeden auf den gewünschten Wert ein. Auf dieser neuen Registerkarte haben Sie nun die Möglichkeit, mehr Standorte unterzubringen
.
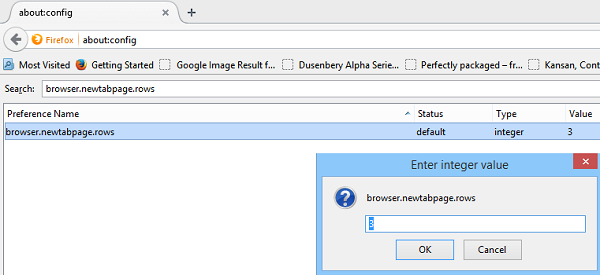
Wählen Sie den gesamten Text aus, wenn Sie auf die URL-Leiste klicken
.
Weiterfahrt nach
browser.urlbar.clickSelectsAll und
Wert ändern.
Falsch – Cursor an der Einfügeposition positionieren
Wahr – wählen Sie den gesamten Text auf click
aus.
Gleiche Zoomstufe für jeden Standort
Wenn Sie möchten, dass die Zoomstufe für jede Website, die Sie über den Firefox-Browser besuchen, gleich bleibt, schalten Sie einfach den Wert von um.
browser.zoom.siteSpecific
von Wahr zu Falsch. Der Standardwert ist auf True gesetzt
.
8] Deaktivieren der Kompatibilitätsprüfung für Erweiterungen
und klicken Sie mit der rechten Maustaste auf eine leere Stelle. Wählen Sie Neu > Boolean und erstellen Sie eine neue Einstellung namens:
extensions.checkCompatibility
.
Setzt den Wert False.
9] Animationen für neue Tabs deaktivieren
Um Animationen für neue Tabs zu deaktivieren, verwenden Sie die Funktion Tab Groups von Firefox, suchen und setzen Sie die ersten beiden davon auf False
.
browser.tabs.animate
browser.panorama.animate_zoom
browser.fullscreen.animateUp
10] Lesezeichen über:Config
Lesezeichen Über:Konfigurieren mit Strg+D. Öffnen Sie Lesezeichen mit Strg+B und suchen Sie das neue Lesezeichen
.
again.
Habe ich einige nützliche Optimierungen verpasst? Füge es in die Kommentare ein und helfe aus
Werfen Sie einen Blick auf Configuration Mania, ConfigFirefox und Panel Tweaks für Firefox. Diese Firefox-Tipps und -Tricks können Sie auch interessieren
.
EMPFOHLEN: Klicken Sie hier, um Windows-Fehler zu beheben und die Systemleistung zu optimieren
