Aktualisiert October 2025 : Beenden Sie diese Fehlermeldungen und beschleunigen Sie Ihr Computersystem mit unserem Optimierungstool. Laden Sie es über diesen Link hier herunter.
- Laden Sie das Reparaturprogramm hier herunter und installieren Sie es.
- Lassen Sie es Ihren Computer scannen.
- Das Tool wird dann Ihren Computer reparieren.
Das dritte Problem, mit dem ich auf meinem neuen Dell Inspiron 15 7537 Laptop konfrontiert wurde, war, dass ich ab und zu, trotz der Verwendung des Netzteils oder Ladegeräts, das mit dem Ultrabook mitgeliefert wurde, diese Meldung beim Aufladen häufig zu sehen bekam.
Der Netzadaptertyp kann nicht bestimmt werden. Ihr System arbeitet langsamer und die Batterie wird nicht geladen. Bitte schließen Sie ein Dell 90W Netzteil oder höher an, um einen optimalen Systembetrieb zu gewährleisten
Dies geschah nie auf meinem früheren Dell XPS-Desktop und war eigentlich ziemlich ärgerlich! Als ich ein wenig im Internet suchte, stellte ich fest, dass dies ein Problem war, mit dem viele konfrontiert waren. Einige sagten, dass dieses Problem nun in den neueren Dell-Maschinen behoben wurde. Aber es scheint nicht der Fall zu sein, da ich diese Nachricht immer noch auf meinem neuen Ultrabook sah.
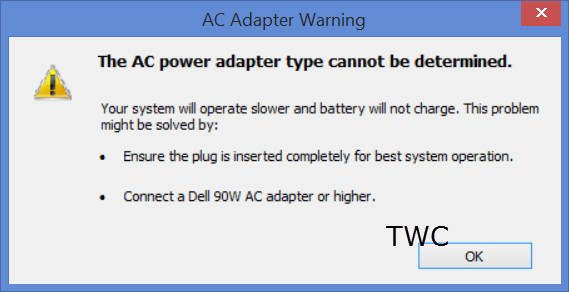
Der Netzadaptertyp kann nicht bestimmt werden
Wir empfehlen die Verwendung dieses Tools bei verschiedenen PC-Problemen.
Dieses Tool behebt häufige Computerfehler, schützt Sie vor Dateiverlust, Malware, Hardwareausfällen und optimiert Ihren PC für maximale Leistung. Beheben Sie PC-Probleme schnell und verhindern Sie, dass andere mit dieser Software arbeiten:
- Download dieses PC-Reparatur-Tool .
- Klicken Sie auf Scan starten, um Windows-Probleme zu finden, die PC-Probleme verursachen könnten.
- Klicken Sie auf Alle reparieren, um alle Probleme zu beheben.
Der Adapter funktionierte und wurde in Ordnung gebracht. Als ich dann für ein paar Stunden die Hauptstromversorgung abschaltete und dann den Ladevorgang wieder aufnahm, bekam ich diese Meldung zu sehen. Auch nachdem ich das Gerät aus dem Ruhezustand wieder in Betrieb genommen hatte, bekam ich diese Meldung häufig zu sehen. Manchmal, wenn ich das Gerät einfach ausschalte und dann wieder einschalte, sehe ich diese Fehlermeldung.
Das war eigentlich ziemlich frustrierend. Gerade als ich den Fehler “Ihr System scheint nicht bei jedem Start die Intel Rapid Start Technology aktiviert zu haben und die Bildschirmhelligkeit flackert, begann ich diesen Fehler zu sehen!
Nun, wenn auch Sie diese Nachricht sehen, hier sind ein paar Dinge, die Sie tun könnten.
1] Ziehen Sie das Netzkabel aus dem Laptop und schließen Sie es mit Gewalt wieder an , während Sie es einführen. Gegebenenfalls auch den Stecker aus der Steckdose ziehen und wieder einstecken. Das hat mein Problem tatsächlich gelöst. Auch wenn mein Kabel anfangs selbst fest und richtig eingesteckt war, sah ich den Fehler. Aber dadurch ist die Fehlerbox verschwunden. Aber das kann jetzt nicht die Lösung sein, oder? Ich kann das nicht die ganze Zeit machen!
Warum passiert das?
Dell reagiert auf diese Weise, wenn es nicht in der Lage ist, den Netzadaptertyp zu erkennen oder zu bestimmen. In diesem Szenario werden Sie das finden:
- Ihr System arbeitet langsamer
- Der Akku wird nicht oder nur langsam geladen.
Sie können den Zustand Ihrer Batterie überprüfen. Überprüfen Sie auch, ob Ihr Netzteil einwandfrei funktioniert.
2] Wenn die Meldung Sie weiterhin stört und Sie sicher sind, dass Ihr Akku gesund ist und dass Sie das richtige Netzteil verwenden, können Sie die Adapterwarnungen im BIOS deaktivieren. Wenn Sie nicht mit dem BIOS vertraut sind, schlage ich vor, dass Sie dies nicht tun. Wenn Sie mit den BIOS-Einstellungen vertraut sind, starten Sie Windows 8 neu und drücken Sie während des Neustarts die Taste F2, um ins BIOS zu booten.
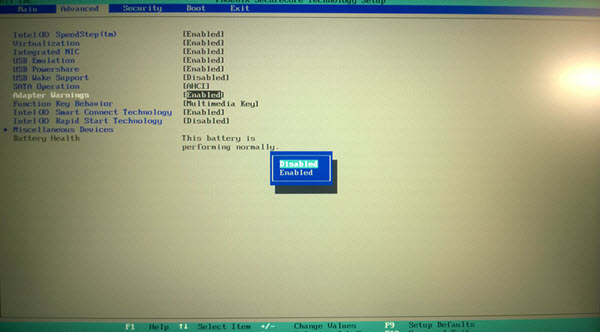
Wählen Sie hier die Registerkarte Erweitert und navigieren Sie mit Hilfe der Tastatur zu den Adapterwarnungen. Stellen Sie es auf Deaktiviert. Speichern Sie die Einstellungen und beenden Sie das Programm.
Sie sehen also, das sind nicht gerade Lösungen – nur Workarounds! Drei Probleme mit meinem neuen Dell Laptop! Ich weiß nicht, was ich sagen soll! In den ersten beiden Fällen waren es die Zusatzprogramme Intel oder Dell, die Probleme verursachten. Hoffen wir, dass ich mit meinem neuen Dell keine weiteren Probleme habe!
Der Besuch des Dell Support Centers kann eine Option sein, die Sie in Betracht ziehen sollten, wenn Sie die Angelegenheit eskalieren möchten.
EMPFOHLEN: Klicken Sie hier, um Windows-Fehler zu beheben und die Systemleistung zu optimieren
