Aktualisiert November 2025 : Beenden Sie diese Fehlermeldungen und beschleunigen Sie Ihr Computersystem mit unserem Optimierungstool. Laden Sie es über diesen Link hier herunter.
- Laden Sie das Reparaturprogramm hier herunter und installieren Sie es.
- Lassen Sie es Ihren Computer scannen.
- Das Tool wird dann Ihren Computer reparieren.
ective.
Wi-Fi Guard kann dazu beitragen, Ihr Wi-Fi-Netzwerk vor unbekannten Geräten zu schützen und zu schützen.
Wer ist auf meinem WiFi
Wir empfehlen die Verwendung dieses Tools bei verschiedenen PC-Problemen.
Dieses Tool behebt häufige Computerfehler, schützt Sie vor Dateiverlust, Malware, Hardwareausfällen und optimiert Ihren PC für maximale Leistung. Beheben Sie PC-Probleme schnell und verhindern Sie, dass andere mit dieser Software arbeiten:
- Download dieses PC-Reparatur-Tool .
- Klicken Sie auf Scan starten, um Windows-Probleme zu finden, die PC-Probleme verursachen könnten.
- Klicken Sie auf Alle reparieren, um alle Probleme zu beheben.
Obwohl Sie es über das Computerfenster überprüfen können, empfehlen wir Ihnen die Verwendung eines kostenlosen Tools, das Ihnen nicht nur sagt, wie viele Computer angeschlossen sind, sondern Ihnen auch die Möglichkeit gibt, unbekannte Computer zu blockieren. Laden Sie Freeware Who is on My WiFi von hier herunter und installieren Sie sie. Dieses Tool, wie Wireless Network Watcher und Zamzom Wireless Network Tool, zeigt Ihnen, wer Ihr WiFi benutzt. Die kostenlose Version von Who Is On My WiFi reicht aus, um zu wissen, was alle Computer mit Ihrem WiFi verbunden sind, und um unbekannte Computer zu blockieren.
Wenn Sie zum ersten Mal Who is on My WiFi ausführen, scannt es das Netzwerk nach allen angeschlossenen Computern und liefert Ihnen viele Details, einschließlich der letzten IP-Adresse und MAC-IDs. Dies ist wichtig, da Sie überprüfen können, ob alle Computer Ihre sind – anhand der MAC-ID jedes Computers.
HINWEIS: Die Schaltfläche Scan Now befindet sich im Hauptfenster der Software, während der Startup-Assistent einfach die obere rechte Ecke anzeigt. Lassen Sie sich nicht verwirren; überprüfen Sie die obere rechte Ecke des Programmfensters.
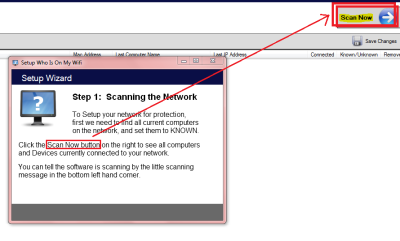
Beachten Sie auch, dass das Programm nur die Computer benachrichtigt/anzeigen wird, die derzeit mit Ihrem Router/WiFi verbunden sind. Wenn ein Computer ausgeschaltet ist, wird er nicht angezeigt. Stellen Sie sicher, dass alle Ihre Computer eingeschaltet sind, bevor Sie den Scan durchführen.
WICHTIG: Sie sehen eine weitere Zeile im Ergebnisdialogfeld. Das ist dein Router. Sie werden es wissen, denn wenn Sie versuchen, es zu blockieren, wird Ihnen die Software sagen, dass Sie Ihren Router nicht blockieren können.
Sie können dann die Computer, falls sie nicht bereits benannt sind, mit dem Computernamen aus der Windows-Installation benennen. Denken Sie daran, auf SAVE zu klicken, sonst erhalten Sie weiterhin Warnungen über unbekannte Computer. Wenn Sie auf die Schaltfläche X klicken, um das Programm zu schließen, läuft es weiterhin in Ihrer Taskleiste, um zu überwachen, ob ein unbekannter Computer eine Verbindung zu Ihrem WiFi herstellt.
TIPP: Um die Mac-ID eines Computers zu erfahren, öffnen Sie Adapter Properties (unter Netzwerke und Sharing) und bewegen Sie die Maus über CONNECT USING.
Daher habe ich versucht, Ihnen zu sagen, wie Sie WiFi über die Router-Konfigurationsseite sowie über eine Drittanbieter-Software schützen können – und auch, wie Sie wissen, wie viele und was alle Computer mit Ihrem WiFi verbunden sind – mit Who is on My WiFi Software.
Wenn du etwas zu teilen hast, kommentiere es bitte.
Jetzt lesen: Wi-Fi Sicherheitstipps: Vorsichtsmaßnahmen an öffentlichen Hotspots.
EMPFOHLEN: Klicken Sie hier, um Windows-Fehler zu beheben und die Systemleistung zu optimieren

Eugen Mahler besitzt die unglaubliche Kraft, wie ein Chef auf dem Wasser zu laufen. Er ist auch ein Mensch, der gerne über Technik, Comics, Videospiele und alles, was mit der Geek-Welt zu tun hat, schreibt.
