Aktualisiert November 2025 : Beenden Sie diese Fehlermeldungen und beschleunigen Sie Ihr Computersystem mit unserem Optimierungstool. Laden Sie es über diesen Link hier herunter.
- Laden Sie das Reparaturprogramm hier herunter und installieren Sie es.
- Lassen Sie es Ihren Computer scannen.
- Das Tool wird dann Ihren Computer reparieren.
Wenn Sie ein normaler Chrome-Benutzer sind, müssen Sie den in Chrome integrierten PDF-Viewer bemerkt haben, der standardmäßig aktiviert ist. Wenn Sie auf einen PDF-Link im Web klicken, wird die Datei direkt in Ihrem Browserfenster geöffnet. Allerdings scheint es nur wenige Maßnahmen zu geben. Diese Steuerelemente sind im unteren rechten Bereich des Browserfensters zu sehen:

Um Änderungen vornehmen zu können, müssen Sie die gewünschte Datei speichern und dann separat vom gespeicherten Speicherort öffnen, um Änderungen vorzunehmen. Wenn Sie einfach den eingebauten PDF-Viewer in Chrome deaktivieren und die PDF-Dateien mit dem Programm Ihrer Wahl öffnen möchten, gehen Sie wie folgt vor. Sie können den integrierten Chrome PDF Viewer deaktivieren und die PDF-Datei mit einem PDF-Reader Ihrer Wahl öffnen, z.B. Adobe Acrobat, der mehr Optionen bietet.
Eingebauter PDF-Viewer in Chrom deaktivieren
Wir empfehlen die Verwendung dieses Tools bei verschiedenen PC-Problemen.
Dieses Tool behebt häufige Computerfehler, schützt Sie vor Dateiverlust, Malware, Hardwareausfällen und optimiert Ihren PC für maximale Leistung. Beheben Sie PC-Probleme schnell und verhindern Sie, dass andere mit dieser Software arbeiten:
- Download dieses PC-Reparatur-Tool .
- Klicken Sie auf Scan starten, um Windows-Probleme zu finden, die PC-Probleme verursachen könnten.
- Klicken Sie auf Alle reparieren, um alle Probleme zu beheben.
Öffnen Sie den Chrome-Browser und geben Sie in der Adressleiste oben Folgendes ein und drücken Sie die Eingabetaste:
Chrom://Stecker/
Suchen Sie anschließend den Chrome PDF Viewer und klicken Sie auf den Link Deaktivieren.
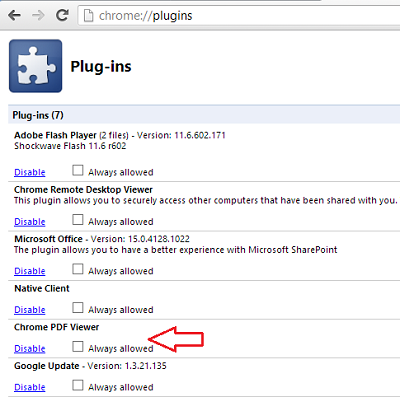
Wenn Sie fertig sind, suchen Sie nach der PDF-Datei und klicken Sie auf deren Link. Die Aktion beginnt mit dem Herunterladen der PDF-Datei wie eine normale Datei.

Klicken Sie dann einfach auf die Datei, wenn der Download abgeschlossen ist, sie öffnet sich automatisch im Standardprogramm zum Öffnen von PDF-Dateien. Beachten Sie, dass Sie neben der Deaktivierung von Chrome PDF Viewer möglicherweise auch Adobe PDF Viewer im Abschnitt Chrome-Plugins deaktivieren müssen. Warum? Wenn Sie den integrierten PDF-Viewer deaktiviert haben, verwendet Chrome Adobe Acrobat oder Adobe Reader, um PDFs anzuzeigen, da während der Installation von Adobe Acrobat der PDF-Viewer automatisch auch in Chrome installiert wird. Wenn Sie also die PDF-Dateien in der Desktop-Version des Adobe-Programms öffnen möchten, müssen Sie alle unter Chrome-Plugins sichtbaren PDF-Viewer deaktivieren.
Außerdem müssen Sie eventuell das Standardprogramm zum Öffnen von PDF-Dateien auf Ihrem Computer ändern. Klicken Sie dazu einfach mit der rechten Maustaste auf eine PDF-Datei und wählen Sie die Option’Öffnen mit’.
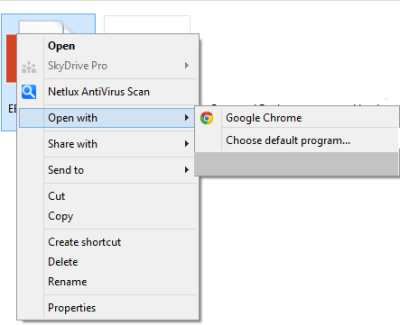
Hier erhalten Sie zusätzliche Optionen, klicken Sie auf den Link Weitere Optionen auswählen und ändern Sie das Programm auf den gewünschten PDF-Viewer Ihrer Wahl. Vergessen Sie nicht, die Option’Diese Anwendung für alle PDF-Dateien verwenden’ zu aktivieren.
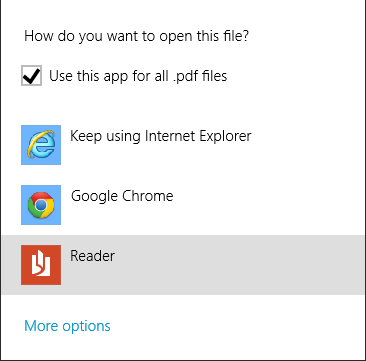
Das ist es!
Wie Sie den eingebauten PDF-Reader in Firefox deaktivieren oder ändern können, könnte Sie ebenfalls interessieren.
EMPFOHLEN: Klicken Sie hier, um Windows-Fehler zu beheben und die Systemleistung zu optimieren
