Aktualisiert October 2025 : Beenden Sie diese Fehlermeldungen und beschleunigen Sie Ihr Computersystem mit unserem Optimierungstool. Laden Sie es über diesen Link hier herunter.
- Laden Sie das Reparaturprogramm hier herunter und installieren Sie es.
- Lassen Sie es Ihren Computer scannen.
- Das Tool wird dann Ihren Computer reparieren.
Chrome OS ist ein Open-Source Linux-basiertes Betriebssystem, das von Google entwickelt wurde. Das Betriebssystem ist bei einigen ausgewählten Geräten vorinstalliert. Es ist schnell, stabil und sicher. Die meisten von uns haben normalerweise keine Geräte, die Chrome OS unterstützen, aber trotzdem haben wir immer Alternativen für Windows. Wir können Chrome OS definitiv auf unserem Windows-basierten PC ausführen. In diesem Tutorial erfahren Sie, wie Sie Chrome OS unter Windows ausführen können
.
Inhaltsverzeichnis
Der kanarische Weg von Google
Wir empfehlen die Verwendung dieses Tools bei verschiedenen PC-Problemen.
Dieses Tool behebt häufige Computerfehler, schützt Sie vor Dateiverlust, Malware, Hardwareausfällen und optimiert Ihren PC für maximale Leistung. Beheben Sie PC-Probleme schnell und verhindern Sie, dass andere mit dieser Software arbeiten:
- Download dieses PC-Reparatur-Tool .
- Klicken Sie auf Scan starten, um Windows-Probleme zu finden, die PC-Probleme verursachen könnten.
- Klicken Sie auf Alle reparieren, um alle Probleme zu beheben.
Schritt 1:
Um dieses Betriebssystem auszuführen, benötigen Sie Google Chrome Canary. Canary ist der frühe Aufbau neuer Features von Chrome, der normalerweise für Entwickler und Geeks gedacht ist, aber selbst wenn Sie keins sind, können Sie es immer noch herunterladen und auf Ihrem PC installieren
.
Klicken Sie hier, um Google Chrome Canary
herunterzuladen.
Schritt 2:
Der Installationsprozess ist wie gewohnt sehr einfach und gewohnt. Sobald die Installation abgeschlossen ist. Sie müssen Google Chrome Canary ausführen. Gehen Sie zu den Einstellungen und klicken Sie dann auf die Schaltfläche’Ash Desktop öffnen’ oder drücken Sie einfach Strg+Shift+A und ein neues Chrome OS-Fenster erscheint
.
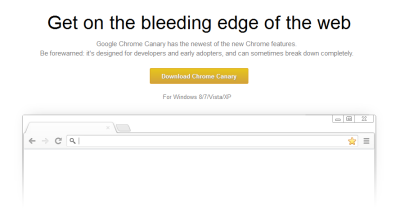
Der virtuelle Weg
Auf diese Weise virtualisieren wir das Chrome-Betriebssystem auf Ihrem Windows-PC. Dazu benötigen Sie sicherlich Virtualbox oder VMware. Nun, Google stellt uns ihre offiziellen OS-Downloads nicht zur Verfügung, aber wir werden den inoffiziellen OS-Build verwenden
.
Schritt 1
: Besuch
chromeos.hexxeh.net
das ist die OS-Download-Seite. Klicken Sie auf das Symbol der virtuellen Box, um die Bilddatei für Virtualbox herunterzuladen. VirtualBox herunterladen und installieren
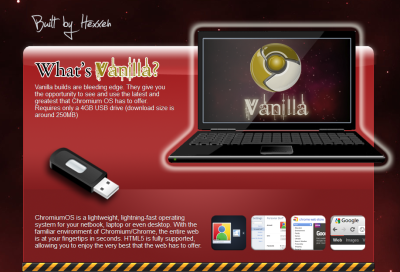
Schritt 2:
Führen Sie Virtualbox aus und erstellen Sie eine neue virtuelle Maschine. Wählen Sie den Betriebssystemtyp als Linux und verwenden Sie die heruntergeladene Bilddatei. Wählen Sie den gewünschten Speicher, den Sie auf Ihrem Chrome OS-System haben möchten. Führen Sie schließlich die Maschine aus und genießen Sie das virtuelle Chrom-Betriebssystem
.
Der tragbare Weg
Sie können sogar Chrome OS auf Ihrem USB-Laufwerk installieren und Ihren PC vom USB-Laufwerk booten, dazu müssen Sie folgende Schritte ausführen
Schritt 1
: Laden Sie USB-Images von inoffiziellen Chrome OS herunter, die über den oben genannten Link erstellt wurden. Laden Sie Windows Image Writer von hier herunter. Wählen Sie die heruntergeladene Bilddatei aus, wählen Sie dann Ihr USB-Laufwerk aus und klicken Sie auf Schreiben. Es wird ein USB-Laufwerk von mindestens 4 GB empfohlen
.
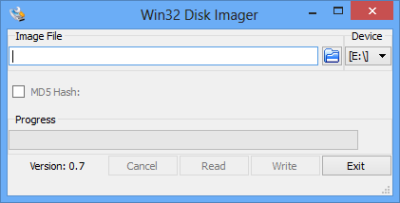
Schritt 2
: Starten Sie Ihren PC mit dem gleichen USB-Stick neu. Du hast dein tragbares Chrome OS
.
Chrome OS for PC ist eine gute Möglichkeit, einen Blick auf das Betriebssystem zu werfen, ohne ein Chrome-Gerät zu haben. Das Betriebssystem, das wir in unserem Tutorial verwendet haben, ist das inoffizielle Build von Hexxeh, aber es funktioniert trotzdem gut! Zweifellos läuft das Betriebssystem reibungslos auf einem PC
.
Gehen Sie hier, wenn Sie herausfinden möchten, wie Sie das Firefox-Betriebssystem auf einem Windows-PC ausführen können .
EMPFOHLEN: Klicken Sie hier, um Windows-Fehler zu beheben und die Systemleistung zu optimieren
