Aktualisiert November 2025 : Beenden Sie diese Fehlermeldungen und beschleunigen Sie Ihr Computersystem mit unserem Optimierungstool. Laden Sie es über diesen Link hier herunter.
- Laden Sie das Reparaturprogramm hier herunter und installieren Sie es.
- Lassen Sie es Ihren Computer scannen.
- Das Tool wird dann Ihren Computer reparieren.
Das neue Webmail von Microsoft, Outlook.com, ist Ihre Liebe wert. Der Look in Kombination mit anderen Funktionen macht Ihr E-Mail-Management besser als jedes andere Webmail, kann ich mich erinnern. Nicht nur das, Sie können Aliase mit verschiedenen Posteingangsfächern erstellen, so dass Sie Arbeits-E-Mails von persönlichen und Bildungs-E-Mails usw. trennen können, ohne dafür unterschiedliche Konten erstellen zu müssen. Um Ihre E-Mail-Verwaltung weiter zu vereinfachen, können Sie Outlook so einrichten, dass E-Mails von Ihren anderen E-Mail-Konten abgerufen werden. Und dann können Sie auch mit den anderen Webmail-Anbietern antworten, ohne Outlook zu verlassen.
Dieser Artikel erklärt, wie Sie Outlook einrichten, um E-Mails von Google Mail zu holen, und wie Sie E-Mails von Google Mail mit Outlook senden.
Einrichten von Outlook zum Abrufen von E-Mails aus Google Mail
Wir empfehlen die Verwendung dieses Tools bei verschiedenen PC-Problemen.
Dieses Tool behebt häufige Computerfehler, schützt Sie vor Dateiverlust, Malware, Hardwareausfällen und optimiert Ihren PC für maximale Leistung. Beheben Sie PC-Probleme schnell und verhindern Sie, dass andere mit dieser Software arbeiten:
- Download dieses PC-Reparatur-Tool .
- Klicken Sie auf Scan starten, um Windows-Probleme zu finden, die PC-Probleme verursachen könnten.
- Klicken Sie auf Alle reparieren, um alle Probleme zu beheben.
Um diesen Schritt einzurichten, müssen Sie sich zuerst bei Gmail anmelden. Öffnen Sie Ihr Gmail-Konto und gehen Sie zu Einstellungen. Um dorthin zu gelangen, musst du auf das Symbol mit dem Zahnrad klicken. Wenn Sie darauf klicken, erscheint ein Dropdown-Menü mit vielen Optionen. Du musst auf Einstellungen klicken. Sehen Sie sich das folgende Bild an, um eine Idee zu erhalten, wie Sie zu den Einstellungen von Google Mail gelangen.
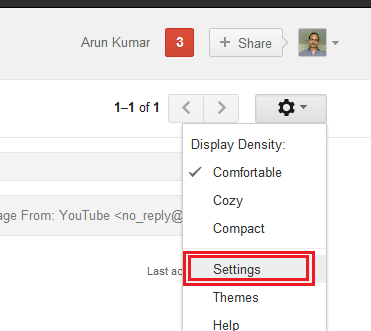
Wenn sich die Einstellungen in Ihrem Browserfenster öffnen, klicken Sie hier, um die Registerkarte Weiterleitung und POP/IMAP zu aktivieren. Klicken Sie auf Eine Umleitungsadresse hinzufügen. Sie erhalten ein Dialogfenster, in dem Sie eine E-Mail-Adresse eingeben können.
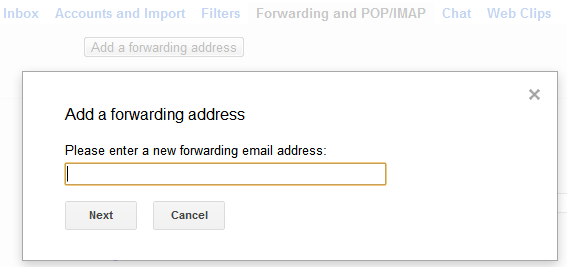
Dies ist der Ort, an dem Sie Ihre E-Mail-Adresse von outlook.com eingeben müssen. Nachdem Sie die Outlook-E-Mail-Adresse eingegeben haben, vergewissern Sie sich, dass Sie sie korrekt eingegeben haben, und klicken Sie auf Weiter. Sie erhalten ein weiteres Dialogfenster, in dem Sie nach Ihrer Bestätigung gefragt werden. Klicken Sie auf Fortfahren.
Sie müssen sich nun in Ihrem Outlook-Konto anmelden. Gehen Sie zu Ihrem Posteingang, wo Sie eine E-Mail von Google sehen können. Öffnen Sie diese E-Mail und klicken Sie auf den Link, den Google Ihnen geschickt hat, um zu überprüfen, ob Sie es tatsächlich waren, der Google Mail gebeten hat, alle E-Mails an Outlook weiterzuleiten.
Wenn Sie auf den Link klicken, werden Sie zu Ihrem Gmail-Konto weitergeleitet. Gehen Sie zur Seite Weiterleitung und POP/IMAP, wenn Sie nicht automatisch weitergeleitet werden, und stellen Sie sicher, dass Sie Eine Kopie dieser E-Mail an
Einrichten von Outlook zum Senden von E-Mails aus Google Mail
Sie müssen nun outlook.com so einrichten, dass E-Mails von Ihrem Gmail-Konto aus gesendet werden. Denken Sie daran, dass es Outlook sein wird, das E-Mails über Ihr Google Mail-Konto sendet, so dass der Header Ihrer ausgehenden E-Mails (wenn Sie Ihre Google Mail-ID in der Dropdown-Liste Aus auswählen) als gesendet von Ihrer Outlook-ID im Namen von Google Mail erscheint.
Klicken Sie auf das Zahnradsymbol, das Einstellungen im outlook.com-Konto darstellt. Wählen Sie in der Dropdown-Liste Weitere E-Mail-Einstellungen.
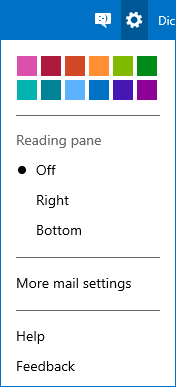
Sie erhalten eine Liste von Einstellungen, die Sie für Ihr Outlook-Konto anpassen können. Klicken Sie auf Verwalten Ihres Kontos. Klicken Sie in der Liste der verfügbaren Optionen auf Senden/Empfangen von E-Mails von einem anderen Konto. Klicken Sie in dem erscheinenden Dialogfeld auf Add Another Account To Send From. Geben Sie Ihre Gmail-Konto-ID ein und klicken Sie dann auf Send Verification Email.
Als nächstes müssen Sie sicherstellen, dass Sie outlook.com verwenden möchten, um E-Mails über Ihr Gmail-Konto zu versenden. Öffnen Sie dazu Ihr Gmail erneut. Sie sollten eine Mail von outlook.com sehen können. Öffnen Sie die Mail und klicken Sie auf den Verifizierungslink. Sie werden zur Seite outlook.com weitergeleitet. Du brauchst an dieser Stelle nichts mehr zu tun.
Sie sind jetzt alle bereit, E-Mails mit Google Mail von Ihrem Outlook-Konto aus zu empfangen und zu senden. Wenn Sie eine neue Nachricht verfassen, können Sie Ihr Gmail-Konto aus der Liste der Konten in der Dropdown-Liste auswählen, die lautet Von…. Wenn Sie auf E-Mails antworten, die Sie von Ihrem Gmail-Konto erhalten haben, sendet outlook.com es automatisch über Ihr Gmail-Konto.
Dies erklärt die Verwendung von Google Mail aus Outlook. Wenn du irgendwelche Probleme bei der Einrichtung hast, schreib uns eine Nachricht.
EMPFOHLEN: Klicken Sie hier, um Windows-Fehler zu beheben und die Systemleistung zu optimieren
