Aktualisiert September 2025 : Beenden Sie diese Fehlermeldungen und beschleunigen Sie Ihr Computersystem mit unserem Optimierungstool. Laden Sie es über diesen Link hier herunter.
- Laden Sie das Reparaturprogramm hier herunter und installieren Sie es.
- Lassen Sie es Ihren Computer scannen.
- Das Tool wird dann Ihren Computer reparieren.
Willkommen zum zweiten Teil des Tutorials über Hosting einer Website mit Microsoft IIS. In diesem Teil werden wir die Konfiguration und Erstellung des MySQL-Servers und die Konfiguration von WordPress kennenlernen. Nachdem Sie nun alle Schritte von Teil-1 befolgt haben, kommen wir zu Teil-2.
Inhaltsverzeichnis
WordPress-Blog mit Microsoft IIS installieren
Erstellen einer Datenbank in MySQL
Wir empfehlen die Verwendung dieses Tools bei verschiedenen PC-Problemen.
Dieses Tool behebt häufige Computerfehler, schützt Sie vor Dateiverlust, Malware, Hardwareausfällen und optimiert Ihren PC für maximale Leistung. Beheben Sie PC-Probleme schnell und verhindern Sie, dass andere mit dieser Software arbeiten:
- Download dieses PC-Reparatur-Tool .
- Klicken Sie auf Scan starten, um Windows-Probleme zu finden, die PC-Probleme verursachen könnten.
- Klicken Sie auf Alle reparieren, um alle Probleme zu beheben.
- MySQL Kommandozeilen-Client ausführen
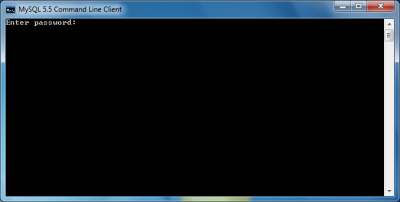
- Geben Sie Ihr Root-Passwort ein, das Sie in Unterabschnitt 2 von Teil 1 im Schritt 12th festgelegt haben
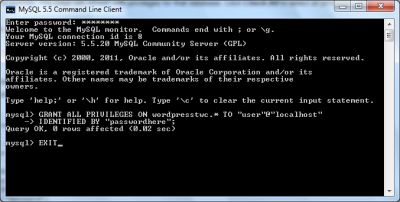
- Geben Sie Folgendes ein:
.
mysql> CREATE DATABASE Datenbankname; Abfrage OK, 1 Zeile betroffen (0,00 sec) mysql> GRANT ALL PRIVILEGES ON databasename.* An'username'@'hostname' vergeben. IDENTIFIZIERT durch "Passwort"; Abfrage OK, 0 betroffene Zeilen (0,00 sec) mysql> EXIT |
Konfigurieren von WordPress
- Gehen Sie nun zu Ihrem Browser und geben Sie Ihre LAN-IP ein, die im Allgemeinen bei 192.168 beginnt.
- Klicken Sie auf Eine Konfigurationsdatei erstellen.
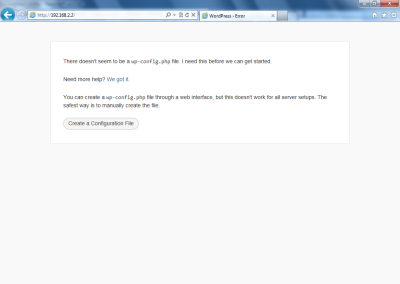
- Klicken Sie auf Let’s go.
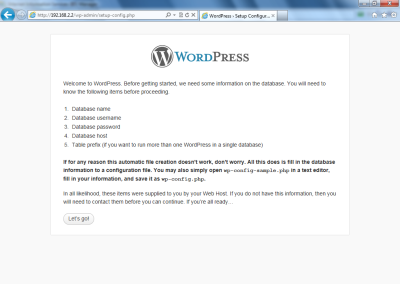
- Geben Sie die Details ein, die Sie bei der Erstellung der neuen Datenbank eingegeben haben, und klicken Sie auf Senden
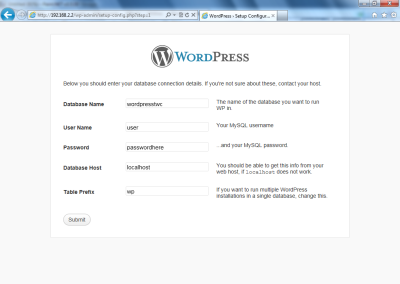
- Klicken Sie im nächsten Schritt auf Run the install.
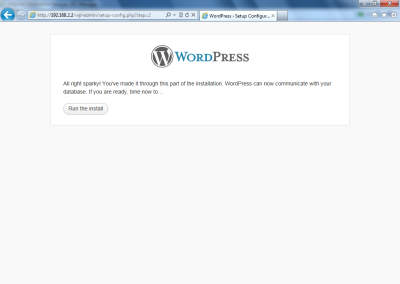
- Geben Sie in diesem Schritt Ihre Daten wie Site-Titel, Benutzername, Passwort usw. ein.
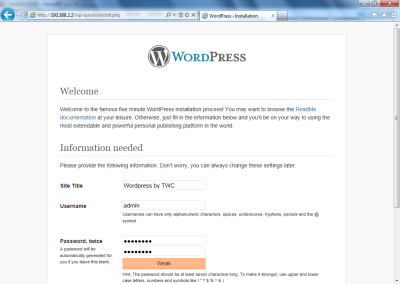
- Klicken Sie nun auf Anmelden.
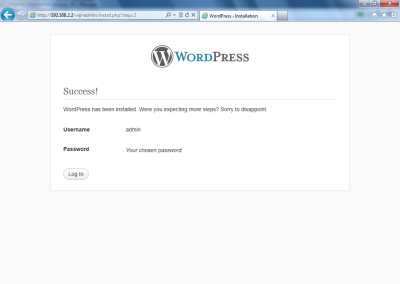
- Geben Sie Ihren Benutzernamen und Ihr Passwort ein, die Sie in diesem Teil zur Anmeldung erstellt haben
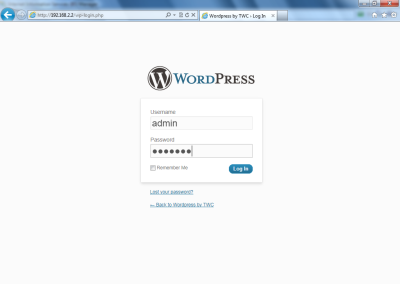
- Sie können nun Ihr Dashboard sehen und Ihren Blog von diesem Dashboard aus bedienen
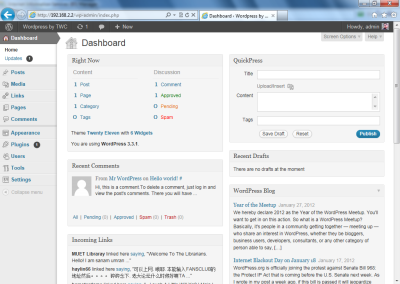
.
Ihre Website ist nun unter Ihrer IP-Adresse live. Sie können Ihre IP in Text oder einen anderen Website-Namen umwandeln, indem Sie viele Dienste wie www.no-ip.org. nutzen.
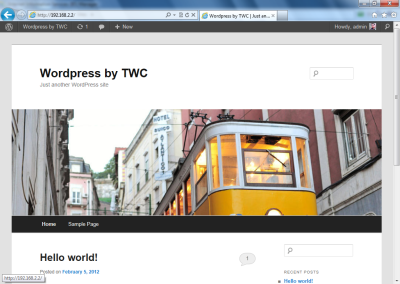
Sie haben Ihre Website erfolgreich gehostet. Wenn du irgendwelche Probleme hast oder feststellst, dass du einige Fehlermeldungen bekommst, mach keine Panik, gehe einfach noch einmal alle Schritte durch und versuche, dein Problem zu lösen.
EMPFOHLEN: Klicken Sie hier, um Windows-Fehler zu beheben und die Systemleistung zu optimieren
