Aktualisiert November 2025 : Beenden Sie diese Fehlermeldungen und beschleunigen Sie Ihr Computersystem mit unserem Optimierungstool. Laden Sie es über diesen Link hier herunter.
- Laden Sie das Reparaturprogramm hier herunter und installieren Sie es.
- Lassen Sie es Ihren Computer scannen.
- Das Tool wird dann Ihren Computer reparieren.
Sie haben vielleicht von Remote Potato gehört, einer kostenlosen Anwendung, mit der Sie alle Arten von Medien über Ihr LAN oder WAN streamen können. Obwohl sehr nützlich, ist es nicht sehr einfach, Remote Potato Server zu konfigurieren und einzurichten. Wir haben bereits kurz gesehen, wie Remote Potato Windows Media Center in einen Webserver verwandelt, so dass Sie von jedem PC aus mit einem Browser und einer Internetverbindung auf Ihre Medien zugreifen können. In diesem leicht verständlichen Screenshot-Tutorial werden wir Sie bei der Einrichtung und Konfiguration von Remote Potato auf Ihrem Windows-Computer unterstützen.
Einrichten des Remote Potato Servers
Wir empfehlen die Verwendung dieses Tools bei verschiedenen PC-Problemen.
Dieses Tool behebt häufige Computerfehler, schützt Sie vor Dateiverlust, Malware, Hardwareausfällen und optimiert Ihren PC für maximale Leistung. Beheben Sie PC-Probleme schnell und verhindern Sie, dass andere mit dieser Software arbeiten:
- Download dieses PC-Reparatur-Tool .
- Klicken Sie auf Scan starten, um Windows-Probleme zu finden, die PC-Probleme verursachen könnten.
- Klicken Sie auf Alle reparieren, um alle Probleme zu beheben.
- Klicken Sie hier, um die Download-Seite von Remote Potato zu besuchen.
- Klicken Sie auf die Option Windows-Download.
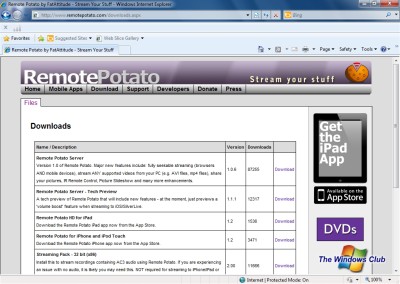
- Geben Sie auf der nächsten Seite die E-Mail-Adresse ein, wenn Sie möchten, andernfalls klicken Sie auf die Schaltfläche Download starten
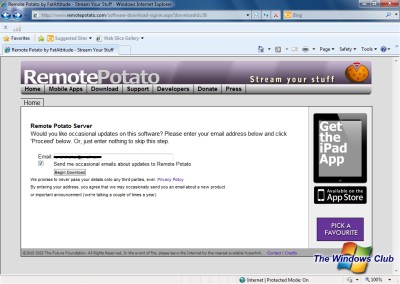
- Führen Sie die heruntergeladene Datei aus.
- Wenn Sie Net Framework 4.0 nicht auf Ihrem Computer installiert haben, werden Sie aufgefordert, dies zu tun.
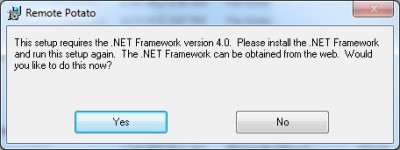
- Nun wird das Setup ausgeführt – drücken Sie wie gewohnt die Enter-Taste und es geht zum nächsten Schritt über
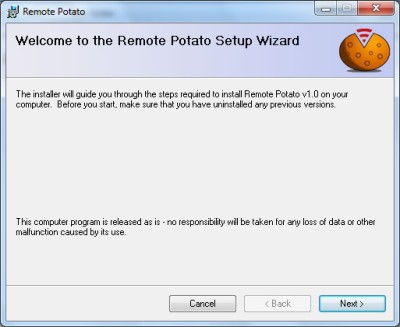
- Klicken Sie auf Ich stimme zu und klicken Sie dann auf die Schaltfläche Weiter
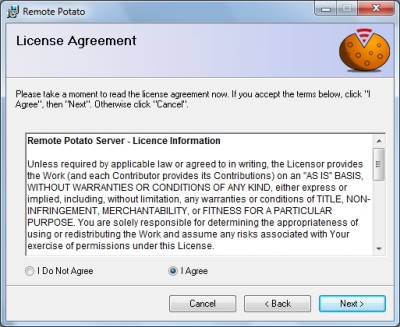
- Geben Sie nun in diesem Bildschirm den Benutzernamen und das Passwort ein, mit denen Sie sich bei Ihrem Windows-Benutzerkonto anmelden.
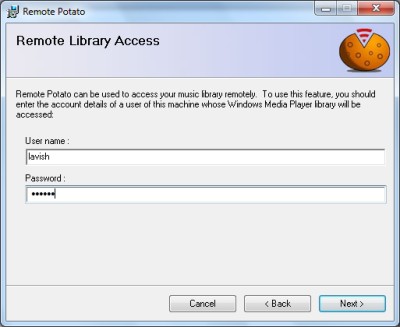
- Wählen Sie in diesem Schritt das Verzeichnis, in dem Sie Remote Potato installieren möchten. Die Installation beginnt nun.
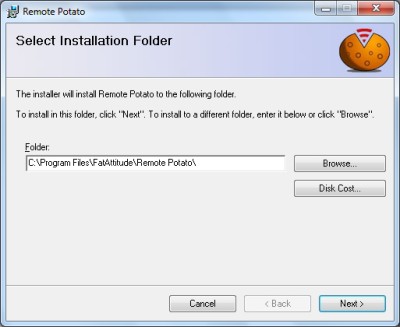
- Nach Abschluss der Installation müssen Sie auf Schließen klicken
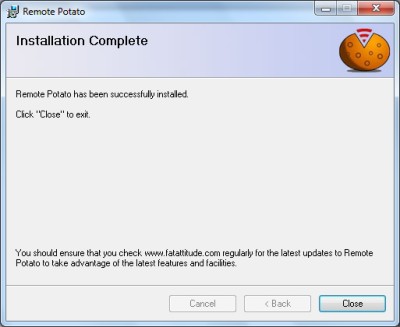
- Nun startet der Setup-Assistent automatisch. Klicken Sie auf dem ersten Bildschirm auf Weiter. Du kannst, wenn du willst, zuerst Sicherheit aktivieren.
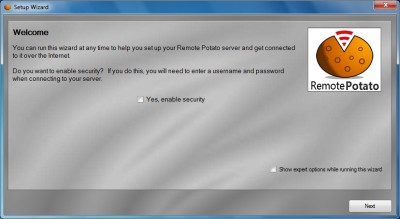
- Folgen Sie allen Schritten, die der Assistent Sie durchführt.
- Am Ende sehen Sie den Bildschirm All done. Schauen Sie sich das an und notieren Sie sich Ihre IP, wenn Sie möchten, und klicken Sie auf Endlich schließen
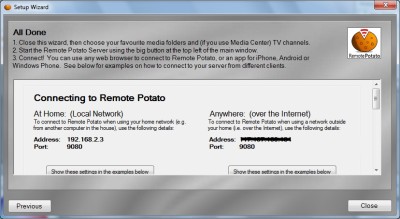
- Jetzt können Sie sehen, dass ein Server gestoppt ist Bildschirm.

- Klicken Sie auf das Symbol Einstellungen.
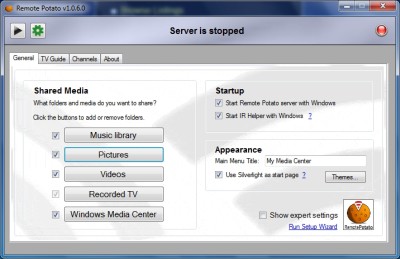
- Aktivieren Sie unter Medien teilen alle Kontrollkästchen, wenn Sie alle Ihre Inhalte streamen möchten, und klicken Sie auf eine der Schaltflächen für die Einstellungen dieses bestimmten Mediums.
- Um die verfügbaren Kanäle zu erhalten, gehen Sie zur Registerkarte Kanäle und klicken Sie auf Neu laden in der Schaltfläche Media Center, Ihre Kanalliste ist bereit.
- Klicken Sie nun auf die Schaltfläche Play neben der Schaltfläche Settings.
.
.
.
.
.
Jetzt haben Sie Ihren Remote Potato Server erfolgreich konfiguriert und jetzt ist es an der Zeit, Ihren Server anzusehen und die freigegebenen Medien zu streamen.
Verbinden und Testen des Remote Potato Servers
- Wenn Sie sich über einen LAN-PC verbinden, dann öffnen Sie Ihren Browser und geben Sie Ihre LAN-Adresse ein, die im Allgemeinen mit 192.168 beginnt. Nachdem Sie Ihre LAN-Adresse eingegeben haben, geben Sie :9080 ein und drücken Sie Enter. Sie werden möglicherweise auf die folgende Seite weitergeleitet:
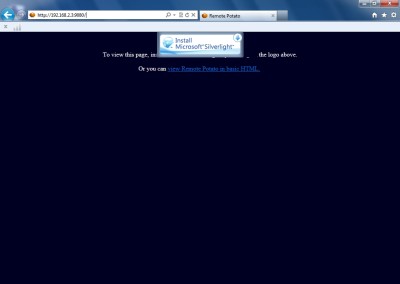
- Wenn Sie Silverlight nicht auf Ihrem Windows 7-Computer installiert haben, werden Sie aufgefordert, Silverlight zu installieren. Wenn du willst, kannst du es herunterladen und installieren, sonst kannst du mit der HTML-Version weitermachen. Aber ich würde empfehlen, dass Sie sich für die Silverlight-Option entscheiden, wie es gut ist
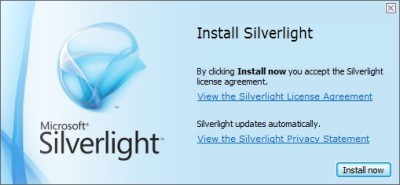
- Nach der Installation von Silverlight können Sie diese schöne Oberfläche sehen
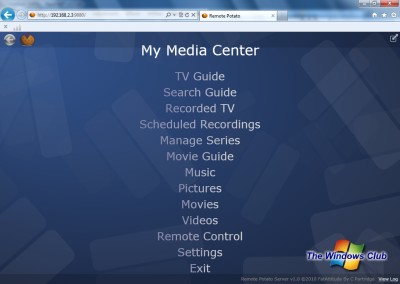
.
Wenn Sie Ihre Inhalte über das Internet streamen, dann müssen Sie anstelle Ihrer LAN-IP Ihre ursprüngliche IP eingeben 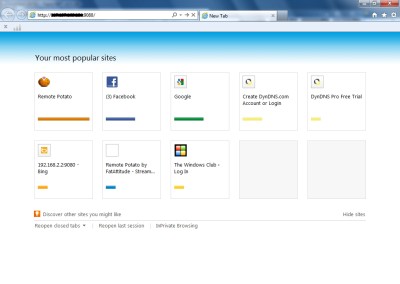
Jetzt sind Sie mit Ihrem Server verbunden und können Ihre Inhalte auf der ganzen Welt streamen und sogar fernsehen, wenn ein TV-Tuner mit Ihrem Heim-PC oder Server-PC verbunden ist.
Du wirst auch in der Lage sein, die folgenden Aufgaben auszuführen:
- Hören Sie Ihre Musik
- Sieh dir deine Filme an
- Sehen Sie sich das aufgezeichnete Fernsehen an
- Achten Sie auf Ihre Bilder
- Sehen Sie Live-TV
- Fernbedienung für Windows Media Center
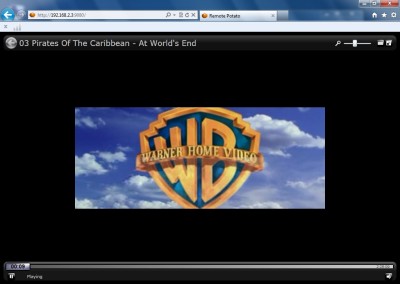
Sie können verschiedene Designs für Ihre Web-Benutzeroberfläche auswählen, die ziemlich einfach zu bedienen sind.
Remote Potato umfasst viele Funktionen, die Sie gerne nutzen würden, wenn Sie sich mit ihnen vertraut machen. Denken Sie daran, dass alle in diesem Tutorial verwendeten Anwendungen kostenlos waren und somit kein Geld ausgegeben wird.
Das war alles über die Konfiguration, Einrichtung und Nutzung von Remote Potato. Ich hoffe, das Tutorial hat dir gefallen. Wenn du irgendwelche Fragen hast, kannst du sie gerne im Kommentarbereich stellen.
EMPFOHLEN: Klicken Sie hier, um Windows-Fehler zu beheben und die Systemleistung zu optimieren

Eugen Mahler besitzt die unglaubliche Kraft, wie ein Chef auf dem Wasser zu laufen. Er ist auch ein Mensch, der gerne über Technik, Comics, Videospiele und alles, was mit der Geek-Welt zu tun hat, schreibt.
