Aktualisiert August 2025 : Beenden Sie diese Fehlermeldungen und beschleunigen Sie Ihr Computersystem mit unserem Optimierungstool. Laden Sie es über diesen Link hier herunter.
- Laden Sie das Reparaturprogramm hier herunter und installieren Sie es.
- Lassen Sie es Ihren Computer scannen.
- Das Tool wird dann Ihren Computer reparieren.
Internet Protocol (IP) Netzwerke verwenden Dynamic Host Configuration Protocol oder DHCP als standardisiertes Netzwerkprotokoll, da es eine sichere und zuverlässige Konfiguration ist. Es ermöglicht die dynamische und transparente Vergabe von wiederverwendbaren IP-Adressen. Wenn Sie einen DHCP-Server in Ihrem Netzwerk installiert und konfiguriert haben, können alle DHCP-fähigen Clients bei jedem Start und jedem Beitritt zum Netzwerk IP-Adressen und zugehörige Rahmenparameter abrufen. Dies trägt wesentlich dazu bei, den Zeitaufwand für die Konfiguration und Neukonfiguration von Computern in einem Netzwerk zu reduzieren.
Manchmal kann es jedoch zu Problemen bei der Verbindung mit dem Internet kommen. Nach dem Ausprobieren aller Fehlerbehebungsschritte wird eine Fehlermeldung auf dem Bildschirm angezeigt, die besagt, dass `DHCP nicht aktiviert ist‘. Wenn DHCP auf Ihrem Windows-Computer nicht aktiviert ist, zeigt Ihnen dieser Beitrag, wie Sie DHCP für Ethernet, Wi-Fi oder LAN-Verbindung in Windows 10 aktivieren oder deaktivieren können.
DHCP für Ethernet oder Wi-Fi aktivieren
Wir empfehlen die Verwendung dieses Tools bei verschiedenen PC-Problemen.
Dieses Tool behebt häufige Computerfehler, schützt Sie vor Dateiverlust, Malware, Hardwareausfällen und optimiert Ihren PC für maximale Leistung. Beheben Sie PC-Probleme schnell und verhindern Sie, dass andere mit dieser Software arbeiten:
- Download dieses PC-Reparatur-Tool .
- Klicken Sie auf Scan starten, um Windows-Probleme zu finden, die PC-Probleme verursachen könnten.
- Klicken Sie auf Alle reparieren, um alle Probleme zu beheben.
Öffnen Sie ‘Systemsteuerung‘, geben Sie ‘Netzwerk- und Freigabecenter‘ in das Suchfeld des Panels ein und drücken Sie die Eingabetaste.
Klicken Sie auf den Link ‘Change Adapter Settings‘, der unter’Network and Sharing Center’ sichtbar ist. Wenn Sie eine Ethernet-Verbindung verwenden, klicken Sie mit der rechten Maustaste auf die Option und wählen Sie “Eigenschaften”. Wenn Sie eine Breitbandverbindung aktiviert haben, wählen Sie Wi-Fi und gehen Sie wie oben beschrieben vor.
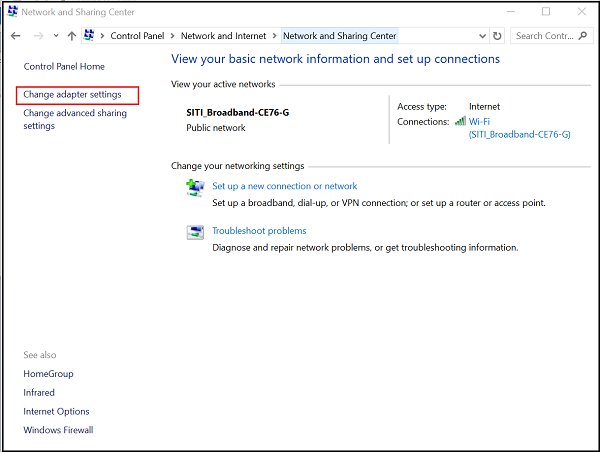
Suchen Sie nun im Windows Ethernet/Wi-Fi-Eigenschaften den Eintrag ‘Internet Protocol Version 4 (TCP/IPv4)‘, wie im folgenden Screenshot gezeigt.
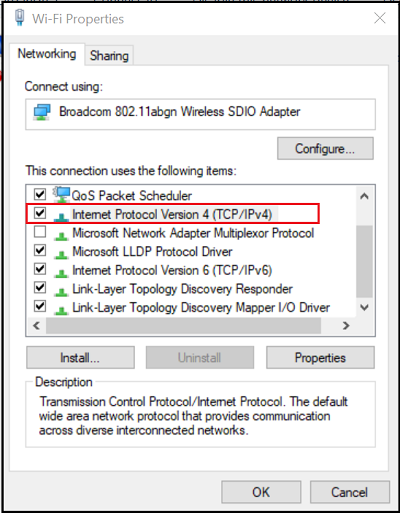
Wenn dies geschehen ist, erscheint das Windows Eigenschaften des Internetprotokolls Version 4. Um DHCP einzuschalten, markieren Sie einfach die Radio-Boxen gegen-
- IP-Adresse automatisch beziehen – oberer Teil von’Allgemeiner Bildschirm’.
- DNS-Serveradresse automatisch beziehen – unterer Teil des’Allgemeinen Bildschirms’.

Windows 10 kann nun die IP-Adresse vom DHCP-Server abrufen. Um das gleiche zu deaktivieren, deaktivieren Sie diese Optionen.
Wenn Sie bestätigen, ob DHCP aktiviert oder deaktiviert ist, führen Sie den folgenden Befehl in CMD aus:
ipconfig /alle
Hier sehen Sie – DHCP Enabled … Yes/No.
Wenn das Problem weiterhin besteht, überprüfen Sie Ihre Firewall-Einstellungen und stellen Sie sicher, dass die Firewall Ihre Internetverbindung nicht blockiert. Einige Antivirenprogramme können jede unbekannte Verbindung standardmäßig blockieren, um die Sicherheit zu erhöhen. In diesem Fall können Sie versuchen, die Standardeinstellungen für die Windows-Firewall wiederherzustellen und sehen, ob es hilft.
Weitere Vorschläge hier: Beheben von Netzwerk- und Internetverbindungsproblemen.
EMPFOHLEN: Klicken Sie hier, um Windows-Fehler zu beheben und die Systemleistung zu optimieren
