Aktualisiert June 2025 : Beenden Sie diese Fehlermeldungen und beschleunigen Sie Ihr Computersystem mit unserem Optimierungstool. Laden Sie es über diesen Link hier herunter.
- Laden Sie das Reparaturprogramm hier herunter und installieren Sie es.
- Lassen Sie es Ihren Computer scannen.
- Das Tool wird dann Ihren Computer reparieren.
Die Behandlung von Remote Desktop mit High DPI (Dots Per Inch) Problemen kann sich unter Windows 10 v1703 als sehr heikel erweisen. Dennoch können die meisten DPI-Probleme mit der gebotenen Sorgfalt erfolgreich gemildert werden.
Probleme mit hohen DPI-Werten treten normalerweise auf, wenn Sie Geräte wie Surface Pro 3 und Surface Pro 4 mit externen Monitoren anschließen. Beim Auftreten von DPI-Problemen erscheinen die Taskleiste, die Symbole, der Text und die Dialogfelder sehr klein oder unverhältnismäßig. Das DPI-Problem tritt auch auf, wenn Sie mehrere Monitore mit unterschiedlicher Bildschirmauflösung verwenden. Es besteht die Möglichkeit, dass die Windows-Oberfläche auch in verschwommenen Texten erscheint.
Microsoft hat die Schritte, die notwendig sind, um die Dinge mit hohen DPI-Problemen in Ordnung zu bringen, detailliert beschrieben und die meisten dieser Schritte sind eine Art von Optimierungen. Bevor Sie weitermachen und versuchen, das DPI-Problem zu lösen, versuchen Sie, die Einstellungen zu optimieren und zu sehen, ob das Problem gelöst ist.
Inhaltsverzeichnis
Umgang mit Bad DPI
Wir empfehlen die Verwendung dieses Tools bei verschiedenen PC-Problemen.
Dieses Tool behebt häufige Computerfehler, schützt Sie vor Dateiverlust, Malware, Hardwareausfällen und optimiert Ihren PC für maximale Leistung. Beheben Sie PC-Probleme schnell und verhindern Sie, dass andere mit dieser Software arbeiten:
- Download dieses PC-Reparatur-Tool .
- Klicken Sie auf Scan starten, um Windows-Probleme zu finden, die PC-Probleme verursachen könnten.
- Klicken Sie auf Alle reparieren, um alle Probleme zu beheben.
Schlechtes Verhalten ist etwas, das sich auf die DPI-Anomalie bezieht, sei es die unscharfe Anzeige, der zerrissene Bildschirm oder der Qualitätsverlust. Die Skalierung der Anzeige ist hier von größter Bedeutung und der Ausfall dieser ist sicher ein Problem. DPI-Probleme treten nicht auf, wenn Sie das Surface Book im Standalone-Modus verwenden, sondern versuchen Sie, es an das Remote-Desktop-Protokoll anzudocken/abzukoppeln, und die Probleme treten auf.
Das Problem ist hauptsächlich auf die Änderung der Hardware-Konfigurationen an der Oberfläche und am Monitor zurückzuführen.
Eine der besten Möglichkeiten, dieses Problem zu lösen, ist das Abmelden vor dem Andocken und das Anmelden nach dem Andocken. Das liegt daran, dass das Winlogon startet, wenn sich der Benutzer anmeldet und die Hardwarekonfiguration notiert und entsprechend die DPI eingestellt wird. Viele der Anwendungen sind nicht mit einer Funktion ausgestattet, die eine automatische DPI-Erkennung in Echtzeit ermöglicht.
Wenn Sie die Monitore wechseln, ist es immer besser, eine neue Windows-Sitzung zu erstellen. Eine weitere erwähnenswerte Sache ist, dass Sie daran denken, Ihr Windows 10 auf den neuesten Stand zu bringen.
Behandlung von DPI-Problemen bei Einzelmonitoren
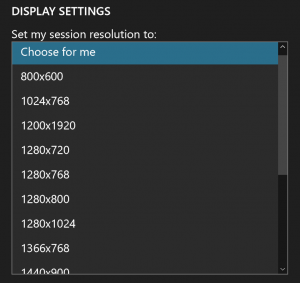
Nun, Einzelmonitorsituationen sind in der Regel nicht so aufwendig und die Verbindungen sind ohne DPI-Probleme in Ordnung. Das einzige Problem dabei ist jedoch ein Nebeneffekt der RDP (Remote Desktop Protocol)-Sitzung.
Wenn Sie das RDP mit einem Computer in Ihrem Büro verwenden und die Verbindung zur Sitzung getrennt haben. Was jedoch passiert, ist, dass am nächsten Tag, wenn Sie versuchen, den Monitor einzuschalten, immer noch die aktive Sitzung von gestern angezeigt wird. Die einzige Lösung besteht darin, sich vom PC abzumelden.
Beste RDP-Ergebnisse mit mehreren Monitoren
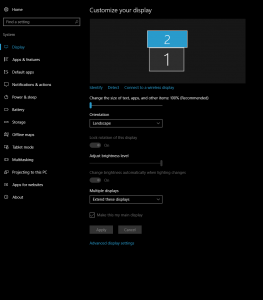
Sie müssen sich dafür entscheiden, der Monitor wird verwendet und weiß auch, welchen Monitor Sie als primär markieren wollen. Normalerweise ist der beste Weg, Monitor Nummer 1 als zu wählen.
Versuchen Sie als nächstes, die Microsoft Remote Desktop-Anwendungsvorschau anstelle der MSTSC zu verwenden. Stellen Sie nun wieder sicher, dass Ihr Windows 10 auf dem neuesten Stand ist und gelangen Sie zur Baseline, indem Sie sich abmelden, die Hardware konfigurieren und sich erneut anmelden.
Besuchen Sie Microsoft für das vollständige Lesen.
EMPFOHLEN: Klicken Sie hier, um Windows-Fehler zu beheben und die Systemleistung zu optimieren
