Aktualisiert November 2025 : Beenden Sie diese Fehlermeldungen und beschleunigen Sie Ihr Computersystem mit unserem Optimierungstool. Laden Sie es über diesen Link hier herunter.
- Laden Sie das Reparaturprogramm hier herunter und installieren Sie es.
- Lassen Sie es Ihren Computer scannen.
- Das Tool wird dann Ihren Computer reparieren.
Personalisierungsoptionen gehören zu den besten in Windows 10. Sie erhalten viele Optionen, um Ihren Computerbildschirm genau so aussehen zu lassen, wie Sie ihn haben würden. In Windows 10 können Sie die Art und Weise anpassen, wie Startbildschirm, Taskleiste, Aktionszentrum und Titelleiste gefärbt oder transparent gemacht werden. Sie können Ihre Akzentfarbe auch auf Start, Taskleiste und Aktionscenter anzeigen lassen, aber alles wird als Paket geliefert. Entweder du färbst sie alle oder alle bleiben voreingestellt (grau-transparent). In diesem Handbuch zeigen wir Ihnen, wie Sie die Farbe der Taskleiste ändern können, ohne die gleiche Farbe auf dem Startbildschirm oder im Aktionscenter anzuzeigen.
Ändern der Farbe der Taskleiste ohne Änderung der Farbe des Startbildschirms
Wir empfehlen die Verwendung dieses Tools bei verschiedenen PC-Problemen.
Dieses Tool behebt häufige Computerfehler, schützt Sie vor Dateiverlust, Malware, Hardwareausfällen und optimiert Ihren PC für maximale Leistung. Beheben Sie PC-Probleme schnell und verhindern Sie, dass andere mit dieser Software arbeiten:
- Download dieses PC-Reparatur-Tool .
- Klicken Sie auf Scan starten, um Windows-Probleme zu finden, die PC-Probleme verursachen könnten.
- Klicken Sie auf Alle reparieren, um alle Probleme zu beheben.
Personalisierungsoptionen in Windows 10 können auf die nächste Ebene gebracht werden, wenn Sie mit der Funktionsweise des Registrierungseditors vertraut sind. Das Creators Update wird einen erweiterten Satz von Personalisierungsfunktionen bringen, aber im Moment kannst du die Registry-Einstellungen bearbeiten und deine Hände an ein paar Optimierungen legen.
Führen Sie die folgenden Schritte aus, um die Akzentfarbe nur auf der Taskleiste anzulegen, während der Startbildschirm und das Aktionszentrum auf ihrem Standardfarbton bleiben.
1. Öffnen Sie Einstellungen app (Windows-Taste + I) und wählen Sie Personalisierung.
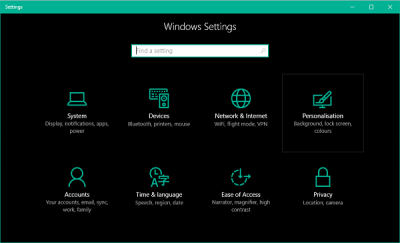
2. Navigieren Sie zu Farben auf der linken Seite und scrollen Sie zum Umschalter Farbe beim Start, in der Taskleiste und im Aktionszentrum anzeigen. Schalten Sie es ein.

Nachdem Sie nun die Einstellungen für die Anwendung der Akzentfarbe auf grundlegende Windows-Desktop-Elemente aktiviert haben, können Sie diese mit dem Registrierungseditor bearbeiten.
3. Erstellen Sie zuerst einen Systemwiederherstellungspunkt und drücken Sie dann Windows-Taste + R auf Ihrer Tastatur, um die Eingabeaufforderung auszuführen. Geben Sie regedit.exe ein und drücken Sie Enter, um den Registrierungseditor zu öffnen.
4. Navigieren Sie zur unteren Taste auf der linken Seite des Registrierungseditors.
HKEY_CURRENT_USERSOFTWARE Microsoft Windows CurrentVersion Themes Personalisieren
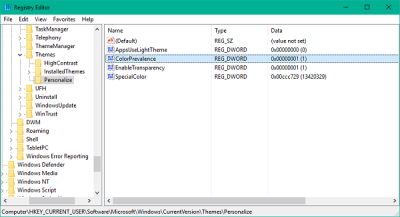
5. Doppelklicken Sie nun auf das rechte Windows und öffnen Sie die Taste ColorPrevalence.
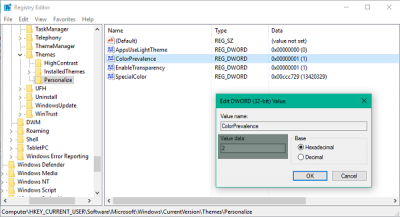
6. Ändern Sie den Wert auf 2 und klicken Sie auf OK, um die Einstellungen zu speichern.
7. Schließen Sie den Registrierungseditor. Nun können Sie sehen, dass der Startbildschirm und das Aktionscenter sein standardmäßiges dunkles, transparentes Aussehen beibehalten haben und die von Ihnen gewählte Akzentfarbe auf die Taskleiste angewendet wird.
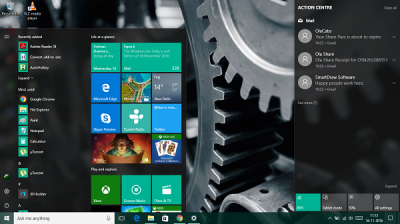 Das ist es!
Das ist es!
Das einzige, worauf Sie achten müssen, ist, dass Sie den Kippschalter nicht ausschalten, um die Farbe auf Start, Taskleiste und Aktionszentrum anzuzeigen. Wenn Sie es versehentlich oder absichtlich ausschalten, müssen Sie die obigen Schritte erneut ausführen, da die Taste ColorPrevalence auf ihren Standardwert zurückgesetzt wird.
EMPFOHLEN: Klicken Sie hier, um Windows-Fehler zu beheben und die Systemleistung zu optimieren
