Aktualisiert November 2025 : Beenden Sie diese Fehlermeldungen und beschleunigen Sie Ihr Computersystem mit unserem Optimierungstool. Laden Sie es über diesen Link hier herunter.
- Laden Sie das Reparaturprogramm hier herunter und installieren Sie es.
- Lassen Sie es Ihren Computer scannen.
- Das Tool wird dann Ihren Computer reparieren.
Wenn Sie feststellen, dass die Extend Volume Option ausgegraut oder im Disk Management Tool in Windows 10/8/7 deaktiviert ist, dann wird dieser Beitrag erklären, warum dies geschieht und was Sie dagegen tun können. Wir können das eingebaute Disk Management Tool oder die Diskpart oder Fsutil Kommandozeilen-Tools verwenden, um Partitionen zu erstellen, zu vergrößern und zu löschen. Was aber, wenn die Option Volume erweitern grau hinterlegt ist oder der Befehl Erweitern fehlschlägt?
Mit dem Windows-Betriebssystem können Sie jedes Volume erweitern, sofern auf der rechten Seite freier oder nicht zugeordneter Speicherplatz vorhanden ist. Wenn kein nicht zugeordneter Speicherplatz vorhanden ist, wird Ihnen diese Option nicht angeboten und erscheint ausgegraut.
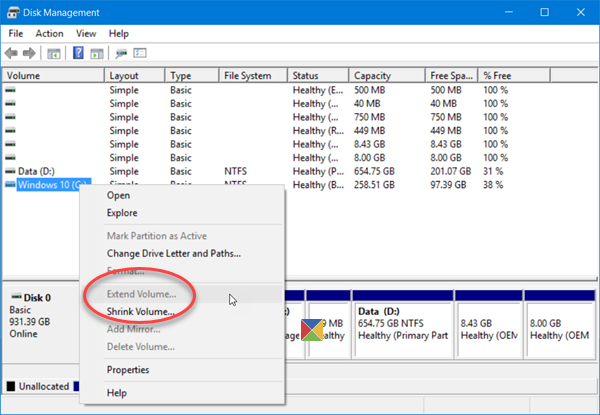
Option Lautstärke erweitern ist ausgegraut
Wir empfehlen die Verwendung dieses Tools bei verschiedenen PC-Problemen.
Dieses Tool behebt häufige Computerfehler, schützt Sie vor Dateiverlust, Malware, Hardwareausfällen und optimiert Ihren PC für maximale Leistung. Beheben Sie PC-Probleme schnell und verhindern Sie, dass andere mit dieser Software arbeiten:
- Download dieses PC-Reparatur-Tool .
- Klicken Sie auf Scan starten, um Windows-Probleme zu finden, die PC-Probleme verursachen könnten.
- Klicken Sie auf Alle reparieren, um alle Probleme zu beheben.
Wenn Sie das Volume erweitern müssen, müssen Sie die Partition auf der rechten Seite, d.h. hinter der zu erweiternden Partition, löschen und nicht zugeordneten Speicherplatz erstellen.
Wenn Sie Ihr Datenlaufwerk erweitern möchten, gibt es einen Workaround. Angenommen, Sie haben ein Systemlaufwerk – C und ein Datenlaufwerk – D. Sie möchten das Laufwerk D erweitern, aber die Option ist ausgegraut. Sie können das Systemlaufwerk verkleinern, um nicht zugeordneten Speicherplatz zu erstellen, der sich auf der linken Seite befindet. Erstellen Sie ein neues Volume mit diesem nicht zugeordneten Speicherplatz. Dann verschieben Sie Ihre Daten vom Laufwerk D auf dieses neue Volume. Nachdem Sie dies getan haben, löschen Sie D-Laufwerk und dann können Sie das neue Laufwerk erweitern, da sich nun auf der rechten Seite nicht zugeordneter Speicherplatz befindet.
Wenn Sie Ihr C- oder Systemlaufwerk erweitern möchten, kopieren Sie alle Ihre Daten von Ihrem D- oder Datenlaufwerk auf ein externes Laufwerk oder USB. Löschen Sie dann das Volume D. Jetzt können Sie das C-Volumen erweitern. Verwenden Sie den gewünschten Speicherplatz und erstellen Sie dann mit dem verbleibenden nicht zugeordneten Speicherplatz ein neues Volume und nennen Sie es D. Übertragen Sie nun Ihre Daten vom externen Laufwerk zurück auf das Laufwerk D.
Ein paar Anmerkungen zur Volumenverlängerung, wie von TechNet erwähnt:
- Die Partition muss ein zugehöriges Volume haben, bevor sie erweitert werden kann.
- Bei Basis-Volumes muss sich der nicht zugeordnete Speicherplatz auf demselben Laufwerk befinden und der Partition folgen, die Sie erweitern möchten. Das heißt, es muss auf der rechten Seite in der Datenträgerverwaltung erscheinen.
- Ein dynamisches einfaches oder übergreifendes Volume kann auf jeden freien Speicherplatz auf jedem dynamischen Laufwerk erweitert werden.
- Wenn die Partition zuvor mit NTFS formatiert wurde, wird das Dateisystem automatisch erweitert, um die größere Partition zu füllen, und es entsteht kein Datenverlust.
- Wenn die Partition zuvor mit einem anderen Dateisystem als NTFS formatiert wurde, schlägt der Extend-Befehl möglicherweise fehl.
- Wenn die Partition vorher nicht mit einem Dateisystem formatiert wurde, wird die Partition erweitert.
Es gibt einige kostenlose Partition Manager-Software, die das Löschen, Zusammenführen und Erweitern von Volumes erleichtern kann. Du solltest sie dir mal ansehen.
EMPFOHLEN: Klicken Sie hier, um Windows-Fehler zu beheben und die Systemleistung zu optimieren
