Aktualisiert November 2025 : Beenden Sie diese Fehlermeldungen und beschleunigen Sie Ihr Computersystem mit unserem Optimierungstool. Laden Sie es über diesen Link hier herunter.
- Laden Sie das Reparaturprogramm hier herunter und installieren Sie es.
- Lassen Sie es Ihren Computer scannen.
- Das Tool wird dann Ihren Computer reparieren.
Was ist der Flugzeugmodus in Windows 10? Erfahren Sie, wie Sie den Flugzeugmodus in Windows 10 ein- und ausschalten oder einzelne Netzwerke einschalten. Was tun, wenn der Schalter im Flugzeugmodus stecken bleibt, ausgegraut ist oder nicht funktioniert und Sie ihn nicht ein- oder ausschalten können? Dieser Beitrag behandelt dies alles.
Im Flugzeugmodus können Sie alle drahtlosen Signale, die zu und von Ihrem Windows 10-Gerät gehen, wie Surface Book, Dell XPS oder alles, was unter Windows 10 läuft, deaktivieren. Im Flugzeugmodus können Sie keine Verbindung zu einem externen Netzwerk wie Internet, WLAN, Bluetooth usw. herstellen.
Inhaltsverzeichnis
Flugzeug-Modus unter Windows 10
Laut Microsoft sind alle folgenden Dienste deaktiviert, wenn Sie den Flugzeugmodus aktivieren:
- Internet
- Bluetooth
- Zelluläre Daten
- GPS
- GNSS
- NFC (Nahfeldkommunikation)
Ein- und Ausschalten des Flugzeugmodus unter Windows 10
Wir empfehlen die Verwendung dieses Tools bei verschiedenen PC-Problemen.
Dieses Tool behebt häufige Computerfehler, schützt Sie vor Dateiverlust, Malware, Hardwareausfällen und optimiert Ihren PC für maximale Leistung. Beheben Sie PC-Probleme schnell und verhindern Sie, dass andere mit dieser Software arbeiten:
- Download dieses PC-Reparatur-Tool .
- Klicken Sie auf Scan starten, um Windows-Probleme zu finden, die PC-Probleme verursachen könnten.
- Klicken Sie auf Alle reparieren, um alle Probleme zu beheben.
Wenn Ihre Umstände oder Ihre Umgebung es erfordern, dass Sie alle von Ihrem Windows 10-Gerät ausgehenden Netzwerke und drahtlosen Signale ausschalten, können Sie dies mit den folgenden Methoden tun.
[A] Hardware-Schalter verwenden
Viele Geräte verfügen über einen Hardware-Schalter zum Ein- und Ausschalten des Flugzeugmodus. Sie können diese Taste oder diesen Schalter verwenden, um alle Funksignale von Ihrem Gerät auszuschalten. Microsoft sagt jedoch, dass die Verwendung eines Hardware-Switches nicht unbedingt die gesamte drahtlose Kommunikation deaktivieren muss. Einige Windows Store Anwendungen haben die Möglichkeit, den Hardware-Switch zu umgehen, um eine Verbindung zu GPS- oder Mobilfunkdaten herzustellen. Die beste Methode, so Microsoft, ist die Verwendung der Schaltfläche Flugzeugmodus, die über Benachrichtigungen im System Tray verfügbar ist.
[B] Verknüpfung Benachrichtigungen verwenden
Um den Status des Flugzeugmodus in Windows 10 umzuschalten, klicken Sie auf das Symbol Benachrichtigungen. Scrollen Sie nach unten, um die Optionen zu sehen. Klicken Sie auf die Schaltfläche Flugzeugmodus, um sie ein- oder auszuschalten.
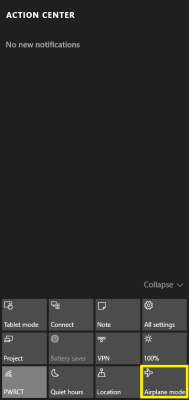
Die Benachrichtigungsmethode ist die schnellste Methode und ist im Vergleich zu einem Hardware-Switch zuverlässig, da sie sicherstellt, dass alle drahtlosen Netzwerke ausgeschaltet sind. Es macht auch, dass keine Anwendungen versuchen, den Flugzeugmodus zu umgehen, da das Betriebssystem im Flugzeugzustand bleibt, solange Sie es nicht anweisen, es auszuschalten. Um den Flugzeugmodus auszuschalten, klicken Sie einfach auf das Flugzeugsymbol in der Taskleiste und dann auf die Schaltfläche Flugzeugmodus.
[C] Windows 10 Einstellungen verwenden
Wenn das Benachrichtigungsmenü aus irgendeinem Grund nicht angezeigt wird, können Sie den Flugzeugmodus in Windows 10 über Einstellungen aus- oder einschalten. Folgen Sie diesen Schritten:
- Startmenü öffnen
- Klicken Sie auf Einstellungen
- Klicken Sie auf Netzwerk und Internet, um die entsprechenden Einstellungen zu öffnen
- Im linken Bereich sehen Sie den Flugzeugmodus als zweite Option
- Klicken Sie im linken Bereich auf Flugzeugmodus und bewegen Sie dann den Schalter im rechten Bereich nach rechts, so dass er im Flugzeugmodus AUS anzeigt; der Bereich zeigt auch alle verfügbaren drahtlosen Netzwerke, einschließlich Bluetooth und WiFi, die jetzt automatisch ausgeschaltet und ausgegraut sind
.
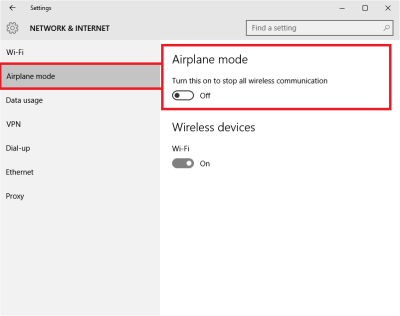
Das Flugzeugsymbol wird in der Taskleiste angezeigt, wenn der Flugzeugmodus aktiviert ist. Klicken Sie darauf oder auf das Benachrichtigungssymbol, um zu den heißen Befehlen zu gelangen und den Flugzeugmodus auszuschalten.
Einzelne Netzwerke im Flugzeugmodus einschalten
Es kann vorkommen, dass Sie ein bestimmtes Netzwerk auch nach dem Einschalten des Flugzeugmodus einschalten möchten. Sie befinden sich z.B. im Flugzeugmodus, möchten aber aus irgendeinem Grund Bluetooth verwenden, können Sie dies über die Option Flugzeugmodus in den Einstellungen tun. In Schritt 5 oben habe ich erwähnt, dass der rechte Bereich alle drahtlosen Netzwerke anzeigt, mit denen Ihr Gerät kompatibel ist. Sie können einzelne Netzwerke einschalten, indem Sie die relative in den EIN-Zustand schalten.
Flugzeugmodusschalter steckt fest, ist ausgegraut oder funktioniert nicht
Wenn Windows 10 im Flugzeugmodus stecken bleibt, gibt es hier einige Dinge, die Sie ausprobieren sollten, wenn Sie Probleme haben. Bevor Sie beginnen, vergewissern Sie sich, dass Ihr Gerät mit einer physischen Wi-Fi Ein/Aus-Taste oder einem Schalter auf die Position Ein gestellt ist.
1] Drücken Sie die Taste Fn+Funkturm. Bei meinem Dell ist es zwischen der F12 und der PrtScr-Taste.
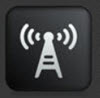
2] Vielleicht stört etwas seine Funktion. Starten Sie Windows 10 neu. Nicht einloggen. Auf dem Anmeldebildschirm sehen Sie ein Wi-Fi-Symbol unten rechts auf Ihrem Bildschirm. Klicken Sie darauf und sehen Sie, ob Sie den Flugzeugmodus ein- oder ausschalten können.
3] Trennen Sie alles, einschließlich der Kabel, Netzkabel, USB, etc. Entfernen Sie die Batterie. Schalten Sie das Gerät aus. Warten Sie eine Minute. Setzen Sie die Batterie wieder ein, schalten Sie sie ein und sehen Sie, dass sie geholfen hat.
4] Öffnen Sie den Geräte-Manager. Überprüfen Sie unter Netzwerkadapter, ob ein WAN-Miniport eine gelbe Markierung hat. Wenn ja, deinstallieren und neu installieren.
5] Geben Sie regedit in die Taskleistensuche ein. Klicken Sie mit der rechten Maustaste auf das Ergebnis und wählen Sie Als Administrator ausführen. Navigieren Sie zur folgenden Taste:
HKEY_LOCAL_MACHINESystemCurrentControlSetControlClass
Klicken Sie mit der rechten Maustaste auf Klasse und drücken Sie Suchen. Suche nach RadioEnable. Stellen Sie sicher, dass sein Wert 1 ist. Wenn nicht, ändern Sie den Wert auf 1, wenn es RadioEnable nicht gibt, erstellen Sie es.
Starten Sie Windows 10 neu.
Ich hoffe, Sie finden den Beitrag nützlich.
EMPFOHLEN: Klicken Sie hier, um Windows-Fehler zu beheben und die Systemleistung zu optimieren
