Aktualisiert January 2025 : Beenden Sie diese Fehlermeldungen und beschleunigen Sie Ihr Computersystem mit unserem Optimierungstool. Laden Sie es über diesen Link hier herunter.
- Laden Sie das Reparaturprogramm hier herunter und installieren Sie es.
- Lassen Sie es Ihren Computer scannen.
- Das Tool wird dann Ihren Computer reparieren.
Wenn Sie erhalten Wir konnten die Updates nicht abschließen, Änderungen rückgängig machen, die Meldung “Computer nicht ausschalten” und Ihr Windows 10/8/7-PC steckt in einer Schleife, dann kann Ihnen dieser Beitrag helfen.
Beim Aktualisieren eines meiner Dual-Boot Windows 10 Laptops sah ich diesen Bildschirm. Wenn Ihr System die Änderungen rückgängig machen kann, ist es gut; Sie können zumindest in Ihren Windows-Desktop booten, von wo aus Sie Ihre Windows Update-Probleme beheben können. Aber in meinem Fall ging der Laptop in eine endlose Neustartschleife.
Ich habe ihn ein paar Mal neu starten lassen, um zu sehen, ob er sich selbst in Ordnung bringen würde – aber kein Glück! Das habe ich getan, um mein Problem zu lösen.
Wir konnten die Updates nicht abschließen, Änderungen rückgängig machen
Wir empfehlen die Verwendung dieses Tools bei verschiedenen PC-Problemen.
Dieses Tool behebt häufige Computerfehler, schützt Sie vor Dateiverlust, Malware, Hardwareausfällen und optimiert Ihren PC für maximale Leistung. Beheben Sie PC-Probleme schnell und verhindern Sie, dass andere mit dieser Software arbeiten:
- Download dieses PC-Reparatur-Tool .
- Klicken Sie auf Scan starten, um Windows-Probleme zu finden, die PC-Probleme verursachen könnten.
- Klicken Sie auf Alle reparieren, um alle Probleme zu beheben.
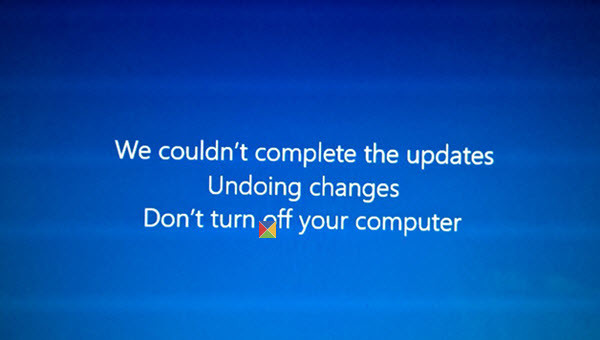
Wenn Ihr Computer in eine endlose Neustartschleife gerät, versuchen Sie, in den abgesicherten Modus zu gelangen oder auf die erweiterten Bootoptionen zuzugreifen. Hier können Sie eine Eingabeaufforderung oder eine Systemwiederherstellung öffnen oder eine automatische Reparatur durchführen.
Wenn du auf einem Dual-Boot-System bist, sind die Dinge ein wenig einfach. Im Auswahlbildschirm für das Dual-Boot-Betriebssystem, in dem Sie das zu bootende Betriebssystem auswählen, sehen Sie eine Standardeinstellung ändern oder andere Optionen wählen.

Wählen Sie es aus, dann Fehlerbehebung > Erweiterte Optionen > Start-Einstellungen. Drücken Sie hier 4 auf Ihrer Tastatur, um die Option Abgesicherter Modus aktivieren auszuwählen. Dadurch wird Ihr PC in den abgesicherten Modus neu gestartet. Sie können diesen Beitrag unter Erweiterte Startoptionen in Windows 10 lesen, wenn Sie weitere Informationen benötigen.
Wenn Sie nur ein einzelnes Betriebssystem auf Ihrem Computer installiert haben, dann müssen Sie einen Weg finden, Windows 10 im abgesicherten Modus zu starten. Die Optionen umfassen:
- Drücken Sie die Umschalttaste und klicken Sie auf Neustart, um in den Bildschirm Erweiterte Startoptionen
- Öffnen Sie Einstellungen > Update & Sicherheit > Recovery > Erweiterter Start > Jetzt neu starten.
- Geben Sie shutdown /r /o in eine erhöhte CMD-Eingabeaufforderung ein, um Ihren Computer in die erweiterten Boot-Optionen oder die Wiederherstellungskonsole neu zu starten.
zu gelangen.
Wenn Sie die Taste F8 bereits früher aktiviert hatten, ist es einfacher als Sie und drücken Sie F8 während des Bootens, um in den abgesicherten Modus zu gelangen; andernfalls haben wir hier eine Situation. Möglicherweise müssen Sie mit Ihrem Installationsmedium oder Wiederherstellungslaufwerk in Windows 10 booten. Wählen Sie Reparieren Sie Ihren Computer und die erweiterten Startoptionen werden angezeigt.
Nun, sobald Sie die Neustartschleife verlassen haben und in den abgesicherten Modus Ihres Desktops gewechselt sind, haben Sie drei Möglichkeiten:
1] Führen Sie die Eingabeaufforderung als Administrator aus. Geben Sie im Feld CMD, das auf dem Computerbildschirm angezeigt wird, die folgenden Zeichenfolgen nacheinander ein und drücken Sie die Eingabetaste.
net stop wuauserv
Netz-Stoppbits
Gehen Sie nun zum Ordner C:WindowsSoftwareDistribution und löschen Sie alle Dateien und Ordner darin.
Starten Sie Ihren Computer neu. Es sollte in der Lage sein, auf den Desktop zu booten.
Ich benutzte diese erste Methode, und sie funktionierte für mich. Bei einem normalen Neustart habe ich Windows Update erneut ausgeführt, und diesmal haben sie sich gut für mich installiert.
2] Öffnen Sie Systemsteuerung > Programme und Funktionen > Installierte Updates anzeigen. Hier können Sie das beleidigende Update deinstallieren, das Sie möglicherweise kürzlich installiert haben, kurz bevor Ihr Problem begann.
3] Verwenden Sie die Systemwiederherstellung, um Ihren Computer wiederherzustellen.
Lassen Sie uns wissen, ob dies für Sie funktioniert hat oder ob Sie andere Ideen haben.
Lesen Sie auch: Fehler bei der Konfiguration von Windows-Updates. Änderungen rückgängig machen.
EMPFOHLEN: Klicken Sie hier, um Windows-Fehler zu beheben und die Systemleistung zu optimieren
