Aktualisiert April 2025 : Beenden Sie diese Fehlermeldungen und beschleunigen Sie Ihr Computersystem mit unserem Optimierungstool. Laden Sie es über diesen Link hier herunter.
- Laden Sie das Reparaturprogramm hier herunter und installieren Sie es.
- Lassen Sie es Ihren Computer scannen.
- Das Tool wird dann Ihren Computer reparieren.
Windows 10 warnt Sie mit einer Popup-Benachrichtigung von unten links, wenn Sie eine Kalendererinnerung oder ein Ereignis haben. Diese Benachrichtigung ist auch im Benachrichtigungs- und Aktionscenter sichtbar, bis Sie darauf klicken, um sie zu sehen, oder Sie wählen Alle löschen. Wenn Ihnen der kontinuierliche Fluss von Benachrichtigungen nicht gefällt, gibt es eine Möglichkeit, die Benachrichtigungen für Kalenderanwendungen in Windows 10 zu deaktivieren und zu deaktivieren.

Deaktivieren von Benachrichtigungen über Kalenderanwendungen in Windows 10
Wir empfehlen die Verwendung dieses Tools bei verschiedenen PC-Problemen.
Dieses Tool behebt häufige Computerfehler, schützt Sie vor Dateiverlust, Malware, Hardwareausfällen und optimiert Ihren PC für maximale Leistung. Beheben Sie PC-Probleme schnell und verhindern Sie, dass andere mit dieser Software arbeiten:
- Download dieses PC-Reparatur-Tool .
- Klicken Sie auf Scan starten, um Windows-Probleme zu finden, die PC-Probleme verursachen könnten.
- Klicken Sie auf Alle reparieren, um alle Probleme zu beheben.
Benachrichtigungen sind ein wichtiger Bestandteil eines Betriebssystems. Wenn eine wichtige Aktion ausgeführt wird, gibt Windows dem Benutzer standardmäßig eine Rückmeldung durch Benachrichtigungen. Es kann ein Kalenderereignis, das Eintreffen neuer E-Mails, das Anschließen oder Trennen eines USB-Geräts, ein Alarm bei niedrigem Batteriestand usw. sein. Wenn Sie Benachrichtigungen für die Kalenderanwendung deaktivieren möchten, gehen Sie wie folgt vor.
Um die Benachrichtigungen der Kalenderanwendung zu deaktivieren, öffnen Sie Einstellungen > System > Benachrichtigungen & Aktionen.
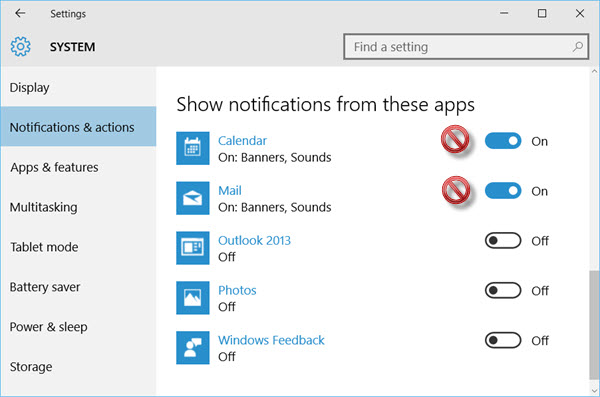
Hier müssen Sie unter Benachrichtigungen von diesen Anwendungen anzeigen die Schaltfläche von Ein auf Aus umschalten.
Das gleiche können Sie auch für die Mail und andere Anwendungen tun. Sie können die E-Mail-Benachrichtigungen der Mail-Anwendung auch über die App-Einstellungen deaktivieren.
Dadurch werden Banner- und Soundbenachrichtigungen für die Windows 10 Kalenderanwendung deaktiviert.
Dieser Beitrag zeigt Ihnen, wie Sie Benachrichtigungen und Systemtöne in Windows 10 deaktivieren und deaktivieren können.
EMPFOHLEN: Klicken Sie hier, um Windows-Fehler zu beheben und die Systemleistung zu optimieren
