Aktualisiert June 2025 : Beenden Sie diese Fehlermeldungen und beschleunigen Sie Ihr Computersystem mit unserem Optimierungstool. Laden Sie es über diesen Link hier herunter.
- Laden Sie das Reparaturprogramm hier herunter und installieren Sie es.
- Lassen Sie es Ihren Computer scannen.
- Das Tool wird dann Ihren Computer reparieren.
Windows 10 ermöglicht es Ihnen, nativ in PDF zu drucken, indem Sie Microsoft Print to PDF verwenden, das in Windows 10 integriert ist. Sie müssen jetzt keine kostenlose Software von Drittanbietern mehr verwenden, um Dateien als PDF zu drucken.
Inhaltsverzeichnis
Microsoft Print to PDF in Windows 10
Microsoft Print to PDF ist eine in Windows 10 integrierte Funktion, mit der Sie eine PDF-Datei aus mehreren Dateiformaten mit einem nativen Drucker erstellen können.
Wenn Sie mit der rechten Maustaste auf eine Datei klicken und Drucken wählen, sehen Sie Microsoft Print to PDF als eine der verfügbaren Druckoptionen.

Wenn Sie diese Option nicht finden, sollten Sie überprüfen, ob sie versehentlich deaktiviert wurde. Um dies zu überprüfen, öffnen Sie Start > Einstellungen > Geräte > Drucker & Scanner. Hier unter Drucker sehen Sie Microsoft Print to PDF.
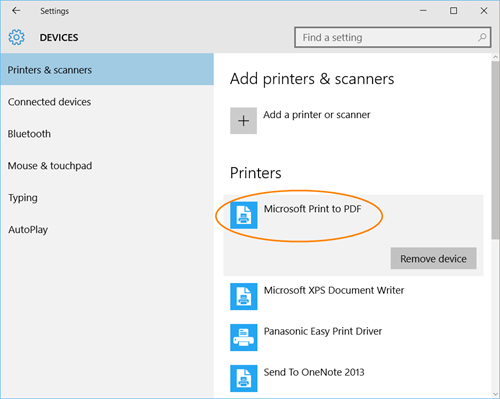
Microsoft Print to PDF fehlt
Wir empfehlen die Verwendung dieses Tools bei verschiedenen PC-Problemen.
Dieses Tool behebt häufige Computerfehler, schützt Sie vor Dateiverlust, Malware, Hardwareausfällen und optimiert Ihren PC für maximale Leistung. Beheben Sie PC-Probleme schnell und verhindern Sie, dass andere mit dieser Software arbeiten:
- Download dieses PC-Reparatur-Tool .
- Klicken Sie auf Scan starten, um Windows-Probleme zu finden, die PC-Probleme verursachen könnten.
- Klicken Sie auf Alle reparieren, um alle Probleme zu beheben.
Wenn Sie es nicht sehen, öffnen Sie Systemsteuerung > Programme & Funktionen. Klicken Sie im linken Bereich auf Windows-Funktionen ein- oder ausschalten.

Stellen Sie sicher, dass die Funktion Microsoft Print to PDF aktiviert ist. Wenn nicht, markieren Sie das Kästchen, klicken Sie auf OK und verlassen Sie es.
Möglicherweise müssen Sie Ihren Windows 10-Computer neu starten.
Installieren Sie Microsoft Print to PDF neu
Wenn Ihnen dies nicht weiterhilft oder Sie Microsoft Print to PDF versehentlich entfernt haben, geben Sie Advanced printer setup in die Taskleiste ein und klicken Sie auf das Ergebnis.
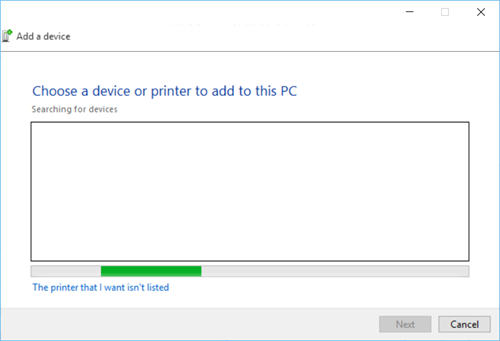
Der Assistent sucht nach Druckern und listet sie auf. Wählen Sie Microsoft Print To PDF und klicken Sie auf Weiter und folgen Sie den Anweisungen des Assistenten.
Hoffentlich hilft das!
Dieser Beitrag hilft Ihnen, wenn Sie jemals eine blockierte oder festgefahrene Druckauftragswarteschlange abbrechen müssen.
EMPFOHLEN: Klicken Sie hier, um Windows-Fehler zu beheben und die Systemleistung zu optimieren
