Aktualisiert May 2025 : Beenden Sie diese Fehlermeldungen und beschleunigen Sie Ihr Computersystem mit unserem Optimierungstool. Laden Sie es über diesen Link hier herunter.
- Laden Sie das Reparaturprogramm hier herunter und installieren Sie es.
- Lassen Sie es Ihren Computer scannen.
- Das Tool wird dann Ihren Computer reparieren.
Windows 10 kommt mit vielen Änderungen und verschiedenen Einstellungen. Die E-Mail-Benachrichtigungen für die Mail-App wurden aus irgendeinem seltsamen Grund bei meiner Installation standardmäßig deaktiviert. Möglicherweise wird eine Benachrichtigung im Benachrichtigungs- und Aktionscenter angezeigt, aber Sie erhalten möglicherweise nicht für jede neue E-Mail eine Benachrichtigung. Sie können jedoch die E-Mail-Benachrichtigungen und andere Benachrichtigungen entsprechend Ihren Präferenzen anpassen und einstellen und erhalten eine Benachrichtigung für jede E-Mail, die Sie in Ihrem Posteingang erhalten. Sie können auch die E-Mail-Benachrichtigungen und Aktionswarnungen für ein bestimmtes E-Mail-Konto oder für mehrere Konten festlegen.
In diesem Beitrag erfahren wir mehr über die Anpassungseinstellungen Ihrer E-Mail-Benachrichtigungen in der Windows 10 Mail-Anwendung.
Aktivieren oder Deaktivieren von Windows 10 Mail App E-Mail-Benachrichtigungen
Wir empfehlen die Verwendung dieses Tools bei verschiedenen PC-Problemen.
Dieses Tool behebt häufige Computerfehler, schützt Sie vor Dateiverlust, Malware, Hardwareausfällen und optimiert Ihren PC für maximale Leistung. Beheben Sie PC-Probleme schnell und verhindern Sie, dass andere mit dieser Software arbeiten:
- Download dieses PC-Reparatur-Tool .
- Klicken Sie auf Scan starten, um Windows-Probleme zu finden, die PC-Probleme verursachen könnten.
- Klicken Sie auf Alle reparieren, um alle Probleme zu beheben.
Geben Sie Mail in das Suchfeld ein und gehen Sie zur Mail Windows Store App. Gehen Sie zu Einstellungen, während Sie die Mail-Anwendung geöffnet lassen.
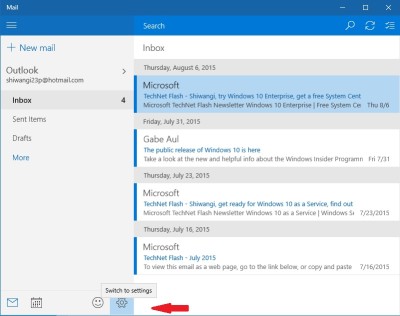
Die Einstellungen erlauben es Ihnen, ein neues Mailkonto hinzuzufügen, das Hintergrundbild hinzuzufügen oder zu bearbeiten, die Leseeinstellungen anzupassen, auf das Trustcenter zuzugreifen und ein Feedback zu hinterlassen.
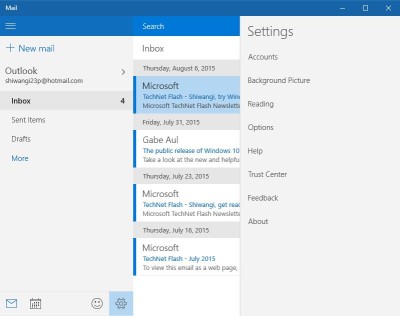
Um die Benachrichtigungen für Ihr E-Mail-Konto anzupassen und einzustellen, müssen Sie auf Optionen klicken. Das Dropdown-Menü oben zeigt Ihnen Ihre E-Mail-Konten und Sie können dasjenige auswählen, für das Sie die Benachrichtigungen anpassen möchten. 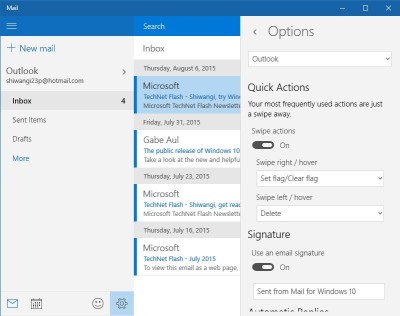
Wählen Sie das Konto und scrollen Sie nach unten, um die Benachrichtigungseinstellungen zu erhalten. Hier können Sie die Benachrichtigungen für jede Mail, die Sie erhalten, einschalten. Wenn Sie den älteren großen Banner-Alarm für Ihre E-Mails mit einem akustischen Alarm erhalten möchten, aktivieren Sie die Kontrollkästchen in den Benachrichtigungseinstellungen. Die Optionen sind: Anzeigen von Benachrichtigungen im Aktionszentrum – Anzeigen eines Benachrichtigungsbanners, Abspielen eines Sounds.
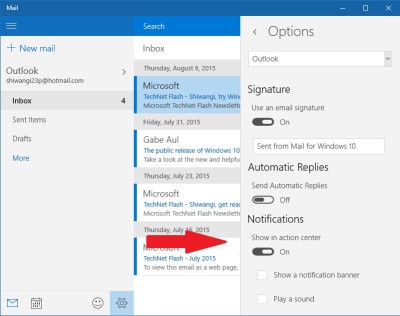
Mit diesen Einstellungen erhalten Sie jedes Mal eine Benachrichtigung, wenn Sie eine E-Mail-Nachricht erhalten.
Wenn Sie alle Ihre E-Mail-Benachrichtigungen im Windows 10-Benachrichtigungs- und Aktionscenter überprüft haben, können Sie sie sofort löschen, indem Sie auf die Schaltfläche X neben der Benachrichtigung klicken. Sie können die Einstellungen für alle Ihre E-Mail-Konten auf die gleiche Weise anpassen.
Hoffentlich hilft das.
EMPFOHLEN: Klicken Sie hier, um Windows-Fehler zu beheben und die Systemleistung zu optimieren
