Aktualisiert January 2025 : Beenden Sie diese Fehlermeldungen und beschleunigen Sie Ihr Computersystem mit unserem Optimierungstool. Laden Sie es über diesen Link hier herunter.
- Laden Sie das Reparaturprogramm hier herunter und installieren Sie es.
- Lassen Sie es Ihren Computer scannen.
- Das Tool wird dann Ihren Computer reparieren.
Einige Benutzer, die auf Windows 10 aktualisiert haben, stellen fest, dass ihr Startmenü nicht geöffnet ist oder Start-Button nicht funktioniert. Wenn Ihr Startmenü nicht funktioniert, finden Sie hier einige Schritte zur Fehlerbehebung, die Sie vielleicht ausprobieren möchten.
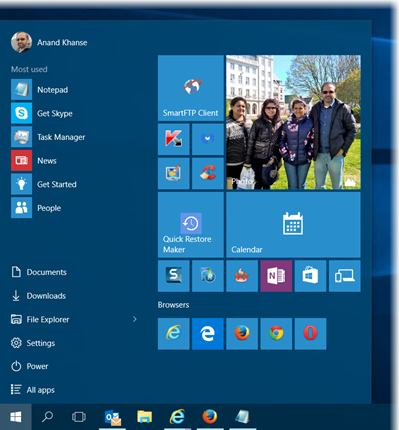
Startmenü & Schaltfläche funktioniert nicht unter Windows 10
Wir empfehlen die Verwendung dieses Tools bei verschiedenen PC-Problemen.
Dieses Tool behebt häufige Computerfehler, schützt Sie vor Dateiverlust, Malware, Hardwareausfällen und optimiert Ihren PC für maximale Leistung. Beheben Sie PC-Probleme schnell und verhindern Sie, dass andere mit dieser Software arbeiten:
- Download dieses PC-Reparatur-Tool .
- Klicken Sie auf Scan starten, um Windows-Probleme zu finden, die PC-Probleme verursachen könnten.
- Klicken Sie auf Alle reparieren, um alle Probleme zu beheben.
Bevor Sie fortfahren, sollten Sie zuerst einen Systemwiederherstellungspunkt erstellen, damit Sie zurückkehren können, wenn Sie feststellen, dass die Ergebnisse nicht Ihren Erwartungen entsprechen.
1] Laden Sie den Windows 10 Start Menu Troubleshooter von Microsoft herunter und führen Sie ihn aus.
2] Führen Sie den folgenden Befehl in einer erhöhten Eingabeaufforderung aus, um die Systemdateiprüfung auszuführen.
sfc /scannow
Starten Sie nach dem Scan neu und sehen Sie nach, ob es geholfen hat.
3] Windows Image reparieren. Öffnen Sie eine erhöhte CMD-Kopie, fügen Sie Folgendes ein und drücken Sie die Eingabetaste
.
Dism /Online /Cleanup-Bild /RestoreHealth
Starten Sie nach dem Scan neu und sehen Sie nach, ob es geholfen hat.
4] Make Start Vollbild und zurück. Aktivieren Sie den Tablet-Modus und den Startbildschirm und gehen Sie dann zurück. Mal sehen, ob dieses Umschalten geholfen hat.
5] Öffnen Sie ein erhöhtes PowerShell-Windows.
Geben Sie Folgendes ein und drücken Sie die Eingabetaste:
Get-AppXPackage -AlleBenutzer | Foreach .comment-meta .commentmetadata 4
Um eine erhöhte PowerShell-Eingabeaufforderung zu öffnen, geben Sie PowerShell in die Taskleiste Suchen ein, und klicken Sie mit der rechten Maustaste auf das angezeigte Ergebnis “Windows Powershell”, und wählen Sie Als Administrator ausführen.
Wenn Sie nach dem (15.) November-Update diese Methode verwenden, um dieses Problem mit dem Cmdlet “Appx PowerShell” zu beheben, führte dies zu Problemen mit Ihren Windows Store-Anwendungen. Aber wenn du Windows 10 Anniversary Update installiert hast, funktioniert es jetzt.
6] Erstellen Sie einen neuen Benutzer und sehen Sie, ob es hilft. Öffnen Sie dazu eine erhöhte Eingabeaufforderung, geben Sie Folgendes ein und drücken Sie die Eingabetaste:
net-Benutzername /add
Hier ist der Benutzername Ihr neuer Benutzername. Sie erhalten die Meldung Der Befehl wurde erfolgreich abgeschlossen. Loggen Sie sich in Ihr neues Konto ein und sehen Sie nach, ob Ihr Problem behoben ist.
Sie können dies tun, um eine Eingabeaufforderung oder ein Powershell-Windows zu öffnen. Drücken Sie Strg+Shift+Esc, um den Task-Manager zu öffnen. Klicken Sie auf Datei > Neue Aufgabe ausführen. Um ein EingabeaufforderungsWindows zu öffnen, geben Sie cmd ein. Um einen PowerShell-Prompt zu öffnen, geben Sie powershell ein. Denken Sie daran, das Kontrollkästchen Diese Aufgabe mit Administratorrechten erstellen zu aktivieren. Dann drücken Sie Enter.
Wenn die Cortana- oder Taskleistensuche nicht funktioniert, öffnen Sie Task-Manager > Datei > Neue Aufgabe ausführen. Geben Sie powershell ein und aktivieren Sie das Kontrollkästchen Diese Aufgabe mit Administratorrechten erstellen und klicken Sie auf OK. Sehen Sie diesen Beitrag, wenn Ihre Taskleiste unter Windows 10 nicht funktioniert.
Lassen Sie uns wissen, ob etwas für Sie funktioniert hat oder ob Sie Vorschläge zum Wohle anderer haben.
SPITZE: Dieser Beitrag hilft Ihnen, wenn Ihr WinX-Menü unter Windows 10 nicht funktioniert.
EMPFOHLEN: Klicken Sie hier, um Windows-Fehler zu beheben und die Systemleistung zu optimieren
