Aktualisiert
January 2025 : Beenden Sie diese Fehlermeldungen und beschleunigen Sie Ihr Computersystem mit unserem Optimierungstool. Laden Sie es über diesen Link hier herunter.
- Laden Sie das Reparaturprogramm hier herunter und installieren Sie es.
- Lassen Sie es Ihren Computer scannen.
- Das Tool wird dann Ihren Computer reparieren.
Wenn es einige Windows 10-Einstellungen gibt, auf die Sie häufig zugreifen, möchten Sie eine Option, um sie direkt zu öffnen, indem Sie auf eine Desktop-Verknüpfung oder einen Rechtsklick-Kontextmenüeintrag klicken, richtig? Nun, in diesem Beitrag sehen wir die URI für Einstellungen Anwendungen, die die jeweilige Einstellungsseite direkt öffnen.
URI für bestimmte Windows 10 Einstellungen
Wir empfehlen die Verwendung dieses Tools bei verschiedenen PC-Problemen.
Dieses Tool behebt häufige Computerfehler, schützt Sie vor Dateiverlust, Malware, Hardwareausfällen und optimiert Ihren PC für maximale Leistung. Beheben Sie PC-Probleme schnell und verhindern Sie, dass andere mit dieser Software arbeiten:

- Download dieses PC-Reparatur-Tool .
- Klicken Sie auf Scan starten, um Windows-Probleme zu finden, die PC-Probleme verursachen könnten.
- Klicken Sie auf Alle reparieren, um alle Probleme zu beheben.
Ein URI oder Uniform Resource Identifier ist eine Zeichenkette, die verwendet wird, um einen Namen einer Ressource zu identifizieren. Wenn Sie also die URI für jede der Einstellungen kennen, können Sie deren Desktop-Verknüpfung erstellen oder die Windows-Registrierung bearbeiten und dem Kontextmenü hinzufügen.
Windows 10 Einstellungsseiten direkt starten
Microsoft hat die URIs aufgelistet, die auf bestimmte Einstellungsanwendungen in Windows 10 abzielen. Diese Tabelle listet die URIs auf, mit denen Sie eingebaute Einstellungsseiten in Windows 10 anzeigen können.
Körper >
| Kategorie |
Einstellungen Seite |
URI |
Hinweise |
| Konten |
Zugang Arbeit oder Schule |
ms-Einstellungen:Arbeitsplatz |
|
| E-Mail- & App-Konten |
ms-Einstellungen:emailandaccounts |
|
| Familie & andere Leute |
ms-Einstellungen:andere Benutzer |
|
| Anmelde-Optionen |
ms-Einstellungen:signinoptions |
|
| Synchronisieren Sie Ihre Einstellungen |
ms-Einstellungen:sync |
|
| Ihre Informationen |
ms-Einstellungen:yourinfo |
|
| Apps |
Anwendungen & Funktionen |
ms-Einstellungen:appsfeatures |
|
| Anwendungen für Webseiten |
ms-Einstellungen:appsforwebsites |
|
| Standardapplikationen |
ms-Einstellungen:defaultapps |
|
| Anwendungen & Funktionen |
ms-Einstellungen:optionale Eigenschaften |
|
| Cortana |
Gespräch mit Cortana |
ms-Einstellungen:cortana-Sprache |
|
| Mehr Details |
ms-Einstellungen:cortana-moredetails |
|
| Benachrichtigungen |
ms-Einstellungen:cortana-Benachrichtigungen |
|
| Geräte |
USB |
ms-Einstellungen:usb |
|
| Audio und Sprache |
ms-Einstellungen:holographic-audio |
Nur verfügbar, wenn die Mixed Reality Portal App installiert ist (im Microsoft Store verfügbar) |
| AutoWiedergabe |
ms-Einstellungen:autoplay |
|
| Touchpad |
ms-Einstellungen:Geräte-Touchpad |
Nur verfügbar, wenn Touchpad-Hardware vorhanden ist. |
| Stift & Windows Tinte |
ms-Einstellungen:pen |
|
| Drucker & Scanner |
ms-Einstellungen:Drucker |
|
| Typisierung |
ms-Einstellungen:schreiben |
|
| Rad |
ms-Einstellungen:wheel |
Nur verfügbar, wenn Dial gepaart ist. |
| Standardkamera |
ms-Einstellungen:Kamera |
|
| Bluetooth |
ms-Einstellungen:bluetooth |
|
| Verbundene Geräte |
ms-Einstellungen:angeschlossene Geräte |
|
| Maus und Touchpad |
ms-Einstellungen:mousetouchpad |
Touchpad-Einstellungen nur auf Geräten mit Touchpad |
verfügbar
| Einfache Zugänglichkeit |
Sprachausgabe |
ms-Einstellungen:easeofaccess-narrator |
|
| Lupe |
ms-Einstellungen:easeofaccess-Lupe |
|
| Hoher Kontrast |
ms-Einstellungen:easeofaccess-highcontrast |
|
| Geschlossene Bildunterschriften |
ms-Einstellungen:easeofaccess-closedcaptioning |
|
| Tastatur |
Tastatur
ms-Einstellungen:easeofaccess-Tastatur |
| Standort |
ms-Einstellungen:Datenschutz-Standort |
|
| Kamera |
ms-Einstellungen:privacy-webcam |
|
| Mikrofon |
ms-Einstellungen:privacy-microphone |
|
| Bewegung |
ms-Einstellungen:privacy-motion |
|
| Sprache, Einfärben & Tippen |
ms-Einstellungen:privacy-speechtyping |
|
| Kontoinformationen |
ms-Einstellungen:privacy-accountinfo |
|
| Kontakte |
ms-Einstellungen:Datenschutz-Kontakte |
|
| Kalender |
ms-Einstellungen:Datenschutz-Kalender |
|
| Anrufhistorie |
ms-Einstellungen:privacy-callhistory |
|
| E-Mail |
ms-Einstellungen:privacy-email |
|
| Meldungen |
ms-Einstellungen:Datenschutz-Meldungen |
|
| Funkgeräte |
ms-Einstellungen:privacy-radios |
|
| Hintergrund-Applikationen |
ms-Einstellungen:privacy-backgroundapps |
|
| Weitere Geräte |
ms-Einstellungen:privacy-customdevices |
|
| Feedback & Diagnose |
ms-Einstellungen:Datenschutz-Feedback |
|
| Oberfläche Hub |
Konten |
ms-Einstellungen:surfacehub-Konten |
|
| Team-Konferenzen |
ms-Einstellungen:surfacehub-calling |
|
| Team Geräteverwaltung |
ms-Einstellungen:surfacehub-devicemanagenent |
|
| Sitzungsbereinigung |
ms-Einstellungen:surfacehub-sessioncleanup |
|
| Willkommensbildschirm |
ms-Einstellungen:surfacehub-willkommen |
|
| System |
Gemeinsame Erfahrungen |
ms-Einstellungen:crossdevice |
|
| Anzeige |
ms-Einstellungen:Anzeige |
|
| Multitasking |
ms-Einstellungen:multitasking |
|
| Projektieren auf diesen PC |
ms-Einstellungen:project |
|
| Tablett-Modus |
ms-Einstellungen:tabletmode |
|
| Taskleiste |
ms-Einstellungen:taskbar |
|
| Telefon |
ms-Einstellungen:phone-defaultapps |
|
| Anzeige |
ms-Einstellungen:screenrotation |
|
| Benachrichtigungen und Aktionen |
ms-Einstellungen:Benachrichtigungen |
|
| Telefon |
ms-Einstellungen:Telefon |
|
| Meldungen |
ms-Einstellungen:messaging |
|
| Batteriesparer |
ms-Einstellungen:Batteriesparer |
Nur auf Geräten, die über eine Batterie verfügen, wie z.B. ein Tablett |
verfügbar.
| Batterienutzung |
ms-Einstellungen:Batteriesparmodus-Details |
Nur auf Geräten, die über eine Batterie verfügen, wie z.B. ein Tablett |
verfügbar.
| Energie & Schlaf |
ms-Einstellungen:powersleep |
|
| Über uns |
ms-Einstellungen:about |
|
| Lagerung |
ms-Einstellungen:storagesense |
|
| Speicher Sense |
ms-Einstellungen:Speicherrichtlinien |
|
| Standard Speicherorte |
ms-Einstellungen:savelocations |
|
| Verschlüsselung |
ms-Einstellungen:Geräteverschlüsselung |
|
| Offline-Karten |
ms-Einstellungen:maps |
|
| Zeit und Sprache |
Datum und Zeit |
ms-Einstellungen:dateandtime |
|
| Region & Sprache |
ms-Einstellungen:regionlanguage |
|
| Sprache |
ms-Einstellungen:Sprache |
|
| Pinyin Tastatur |
ms-Einstellungen:regionlangua ge-chsime-pinyin |
Verfügbar, wenn der Microsoft Pinyin Eingabemethoden-Editor installiert ist |
| Wubi-Eingabemodus |
ms-Einstellungen:regionlanguage-chsime-wubi |
Verfügbar, wenn der Microsoft Wubi-Eingabemethoden-Editor installiert ist. |
| Update & Sicherheit |
Windows Hallo Einstellungen |
ms-Einstellungen:signinoptions-launchfaceenrollment
ms-Einstellungen:signinoptions-launchfingerprintenrollment |
| Backup |
ms-Einstellungen:backup |
|
| Mein Gerät finden |
ms-Einstellungen:findmydevice |
|
| Windows Insider Programm |
ms-Einstellungen:windowsinsider |
Nur vorhanden, wenn Benutzer in WIP |
angemeldet ist.
| Windows-Aktualisierung |
ms-Einstellungen:windowsupdate |
|
| Windows-Aktualisierung |
ms-Einstellungen:windowsupdate-history |
|
| Windows-Aktualisierung |
ms-Einstellungen:windowsupdate-Optionen |
|
| Windows-Aktualisierung |
ms-Einstellungen:windowsupdate-Neustartoptionen |
|
| Windows-Aktualisierung |
ms-Einstellungen:windowsupdate-Aktion |
|
| Aktivierung |
ms-Einstellungen:Aktivierung |
|
| Rückgewinnung |
ms-Einstellungen:recovery |
|
| Problembehebung |
ms-Einstellungen:Fehlersuche |
|
| Windows Defender |
ms-Einstellungen:windowsdefender |
|
| Für Entwickler |
ms-Einstellungen:Entwickler |
|
| Benutzerkonten |
Windows Anywhere |
ms-Einstellungen:windowsanywhere |
Gerät muss Windows Anywhere-fähig sein. |
| Bereitstellung |
ms-Einstellungen:Arbeitsplatzbereitstellung |
Nur verfügbar, wenn das Unternehmen ein Provisioning-Paket bereitgestellt hat |
| Bereitstellung |
ms-Einstellungen:Bereitstellung |
Nur auf dem Handy verfügbar und wenn das Unternehmen ein Provisioning-Paket installiert hat |
Wie bereits erwähnt, können Sie diese Liste verwenden, um Desktop-Verknüpfungen zu erstellen.
Desktop-Verknüpfungen erstellen, um verschiedene Einstellungen in Windows 10 zu öffnen
Um eine Desktop-Verknüpfung zu erstellen, klicken Sie mit der rechten Maustaste auf Ihren Windows 10-Desktop > Neu > Verknüpfung.
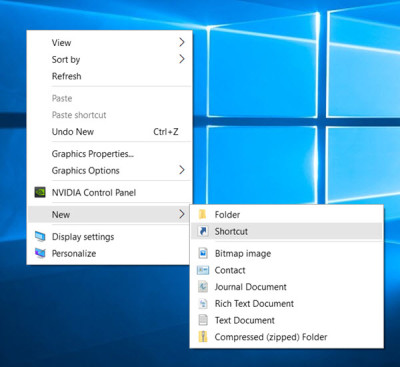
Geben Sie im sich öffnenden Assistenten die URI der Einstellung ein. Hier verwende ich die URI für die Landing Page der Settings-App – ms-Einstellungen:
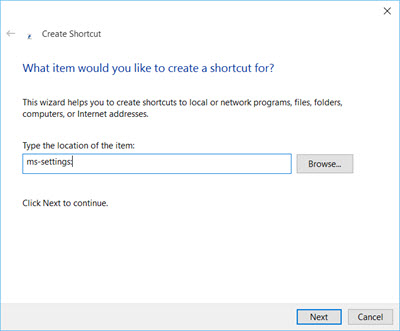
Klicken Sie auf Weiter, um fortzufahren und ihm einen passenden Namen zu geben.
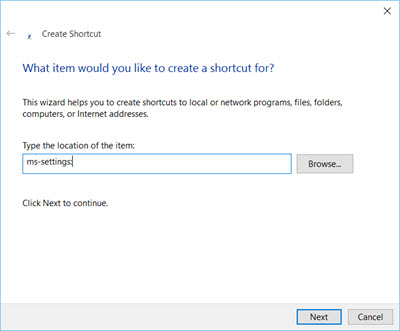
Die Verknüpfung wird erstellt. Klicken Sie mit der rechten Maustaste darauf > Eigenschaften > Webdokument > Symbol ändern. Wählen Sie ein geeignetes Symbol, klicken Sie auf OK/Anwenden und Beenden.

Wenn Sie nun auf die Verknüpfung klicken, öffnet sich die Landing Page der Setting App.
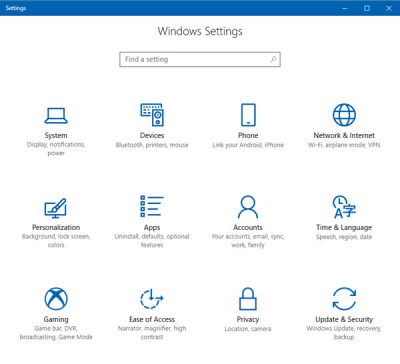
Sie können dies auch für jede andere Einstellung Ihrer Wahl tun.
Kontextmenü hinzufügen, um bestimmte Windows 10-Einstellungen zu öffnen
um die Windows Registry zu öffnen.
Navigieren Sie zur folgenden Taste:
HKEY_CLASSES_ROOTDirectoryBackgroundshell
Klicken Sie mit der rechten Maustaste auf Shell > Neu > Taste. Nennen Sie den Schlüssel passend. Ich habe es als Einstellungen bezeichnet, da es die Landing Page der Settings-App ist, die wir dem Kontextmenü hinzufügen.
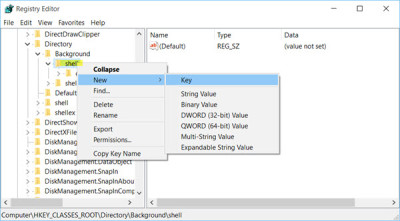
Klicken Sie nun mit der rechten Maustaste auf die neu erstellte Einstelltaste > Neu > Taste. Benennen Sie diese Taste als Befehl.
Doppelklicken Sie abschließend auf den Standardwert des Befehls im rechten Windows und geben Sie den Wert data as ein:
C:Windowsexplorer.exe ms-Einstellungen:
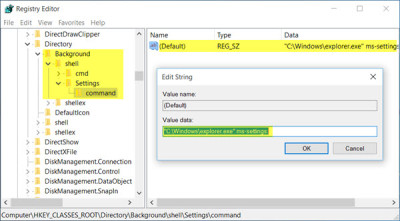
Klicken Sie auf OK und Beenden. Klicken Sie nun mit der rechten Maustaste auf den Desktop und Sie werden Settin sehen. gs als Kontextmenüeintrag.
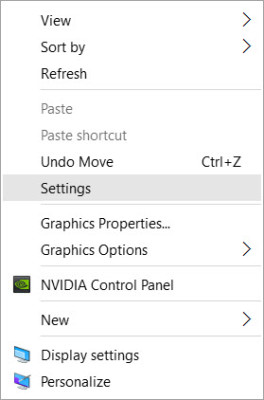 Ein Klick darauf öffnet die Anwendung Einstellungen. Sie können auch eine Desktop-Verknüpfung oder einen Kontextmenüeintrag für jede der Einstellungen erstellen.
Ein Klick darauf öffnet die Anwendung Einstellungen. Sie können auch eine Desktop-Verknüpfung oder einen Kontextmenüeintrag für jede der Einstellungen erstellen.
SPITZE: Dieser Beitrag wird Ihnen helfen, wenn Sie diese Datei nicht mit einem Programm zur Ausführung dieser Aktionsmeldung verknüpft ist.
Denken Sie immer daran, einen Systemwiederherstellungspunkt zu erstellen, bevor Sie Änderungen an Ihrem System vornehmen.
Sie können auch eine beliebige Windows 10-Einstellung, auf die Sie häufig zugreifen, anheften.
EMPFOHLEN: Klicken Sie hier, um Windows-Fehler zu beheben und die Systemleistung zu optimieren
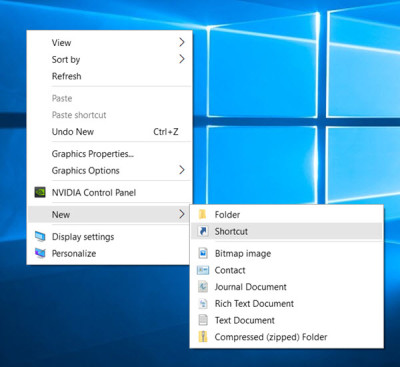
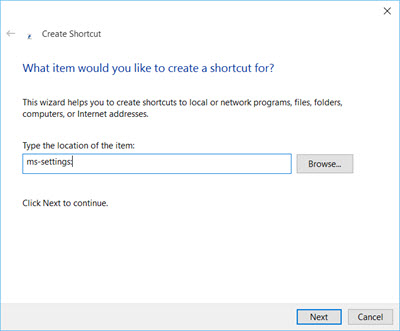
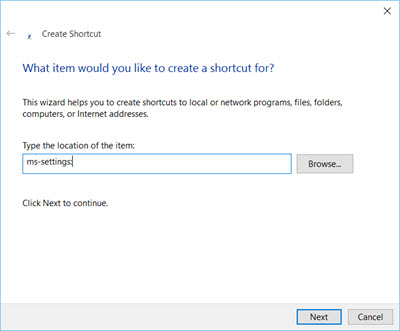

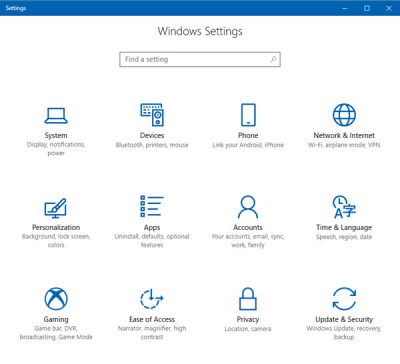
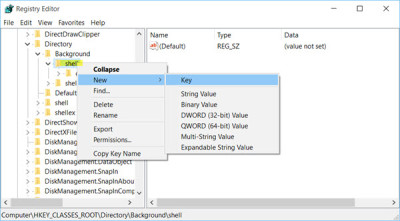
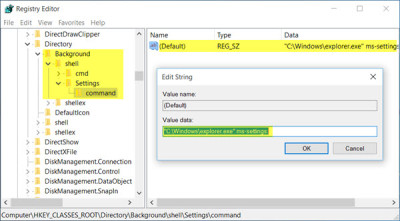
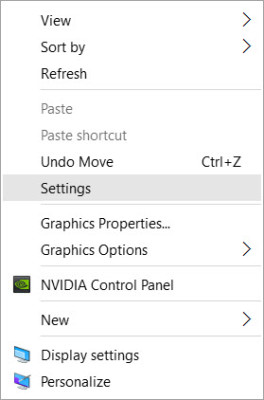 Ein Klick darauf öffnet die Anwendung Einstellungen. Sie können auch eine Desktop-Verknüpfung oder einen Kontextmenüeintrag für jede der Einstellungen erstellen.
Ein Klick darauf öffnet die Anwendung Einstellungen. Sie können auch eine Desktop-Verknüpfung oder einen Kontextmenüeintrag für jede der Einstellungen erstellen.