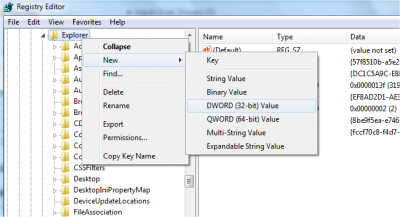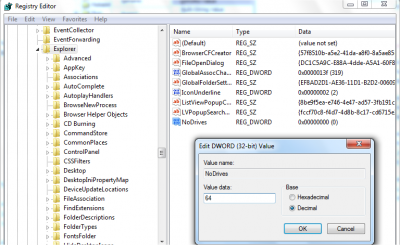Aktualisiert January 2025 : Beenden Sie diese Fehlermeldungen und beschleunigen Sie Ihr Computersystem mit unserem Optimierungstool. Laden Sie es über diesen Link hier herunter.
- Laden Sie das Reparaturprogramm hier herunter und installieren Sie es.
- Lassen Sie es Ihren Computer scannen.
- Das Tool wird dann Ihren Computer reparieren.
Wenn Sie ein Windows-Benutzer sind, wissen Sie wahrscheinlich, wie man einen Ordner oder eine Datei mit vertraulichen Daten versteckt oder sperrt. Im Allgemeinen verwenden wir einige Ordner-Verschlüsselungssoftware, um diese Aufgaben zu erledigen. Aber, wenn Sie viele solcher Ordner und Dateien haben, ist es keine gute Idee, jeden einzelnen Ordner zu sperren. Eine bessere Option wäre, alle diese Dateien und Ordner, die Sie verstecken wollen oder nicht wollen, dass andere von ihrer Existenz erfahren, auf ein Laufwerk auf Ihrem PC zu verschieben. Dann verstecken Sie das gesamte Laufwerk, so dass es für niemanden sichtbar ist.
Dieses versteckte Laufwerk wird nicht im Windows File Explorer angezeigt, sondern kann über eine Eingabeaufforderung oder durch Eingabe des Laufwerksbuchstabens in der Adressleiste des Explorers aufgerufen werden. Wenn also jemand Ihren Windows-PC benutzt, weiß er nicht, dass ein solches Laufwerk in Ihrem PC vorhanden ist und Ihre vertraulichen Daten sicher sind. Dies ist unter Windows 10/8/7/Vista möglich. Ich werde Sie durch die Schritte führen, die in Windows 8 befolgt werden müssen.
Inhaltsverzeichnis
Ein Laufwerk unter Windows 10 verstecken
Es gibt vier Möglichkeiten, ein Laufwerk in Windows 10 zu verstecken. Dies geschieht über die Datenträgerverwaltung, über Gruppenrichtlinien, über die Windows-Registrierung oder über den Befehl Diskpart in CMD. Wir werden diese Möglichkeiten Schritt für Schritt sehen, so dass Sie das gleiche implementieren können, um ein Laufwerk in Windows 8 zu verstecken.
Laufwerk mit Disk Management ausblenden
Wir empfehlen die Verwendung dieses Tools bei verschiedenen PC-Problemen.
Dieses Tool behebt häufige Computerfehler, schützt Sie vor Dateiverlust, Malware, Hardwareausfällen und optimiert Ihren PC für maximale Leistung. Beheben Sie PC-Probleme schnell und verhindern Sie, dass andere mit dieser Software arbeiten:
- Download dieses PC-Reparatur-Tool .
- Klicken Sie auf Scan starten, um Windows-Probleme zu finden, die PC-Probleme verursachen könnten.
- Klicken Sie auf Alle reparieren, um alle Probleme zu beheben.
Wenn Sie ein Laufwerk in Windows 8 über die Datenträgerverwaltung ausblenden möchten, müssen Sie mit der rechten Maustaste auf Arbeitsplatz und dann auf Verwalten klicken.
Öffnen Sie in der Computer Management Console Storage durch Doppelklick
.
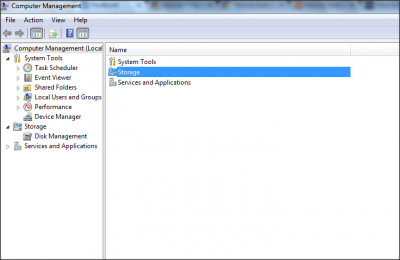
Doppelklicken Sie nun auf Disk Management Snap-in.

Die Disk Management Console öffnet sich und Sie können alle Laufwerke Ihres PCs sehen.
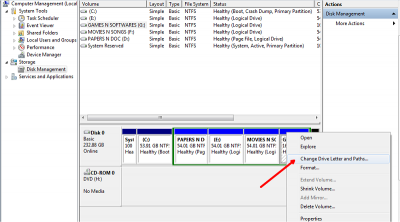
Wählen Sie das Laufwerk, das Sie ausblenden möchten und klicken Sie mit der rechten Maustaste darauf. Wählen Sie’Brief und Pfade ändern’ und klicken Sie auf die Schaltfläche Entfernen .
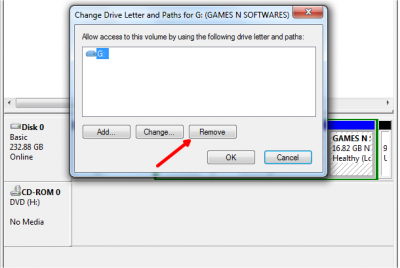
Wenn er um Bestätigung bittet, sagen Sie “Ja”. Jetzt können Sie das versteckte Laufwerk im Arbeitsplatz nicht mehr sehen.
Laufwerk mit Gruppenrichtlinie ausblenden
Starten Sie gpedit.msc und navigieren Sie zu den folgenden Einstellungen:
Benutzerkonfiguration/Verwaltungsvorlagen/Windows-Komponenten/Datei-Explorer
Doppelklicken Sie auf Diese angegebenen Laufwerke in Arbeitsplatz ausblenden und wählen Sie Aktiviert.
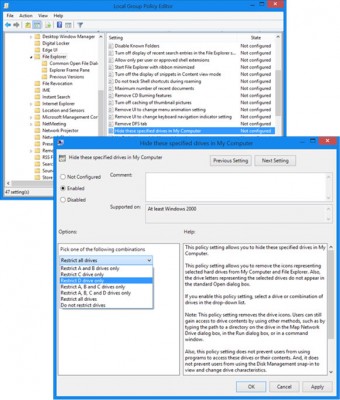
Wählen Sie im Dropdown-Menü das Laufwerk aus, das Sie ausblenden möchten.
Mit dieser Richtlinieneinstellung können Sie diese angegebenen Laufwerke im Arbeitsplatz ausblenden. Mit dieser Richtlinieneinstellung können Sie die Symbole für ausgewählte Festplatten aus dem Arbeitsplatz und dem Datei-Explorer entfernen. Außerdem werden die Laufwerksbuchstaben der ausgewählten Laufwerke nicht im Standard-Dialogfeld “Öffnen” angezeigt. Wenn Sie diese Richtlinieneinstellung aktivieren, wählen Sie ein Laufwerk oder eine Kombination von Laufwerken in der Dropdown-Liste aus. Diese Richtlinieneinstellung entfernt die Laufwerkssymbole. Benutzer können weiterhin auf Laufwerksinhalte zugreifen, indem sie andere Methoden verwenden, z. B. den Pfad zu einem Verzeichnis auf dem Laufwerk im Dialogfeld Netzlaufwerk zuordnen, im Dialogfeld Ausführen oder in einem BefehlsWindows eingeben. Außerdem hindert diese Richtlinieneinstellung die Benutzer nicht daran, Programme für den Zugriff auf diese Laufwerke oder deren Inhalte zu verwenden. Und es hindert die Benutzer nicht daran, das Snap-In Disk Management zum Anzeigen und Ändern der Laufwerkseigenschaften zu verwenden. Wenn Sie diese Richtlinieneinstellung deaktivieren oder nicht konfigurieren, werden alle Laufwerke angezeigt, oder wählen Sie in der Dropdown-Liste die Option Laufwerke nicht einschränken.
Speichern und beenden.
Laufwerk über die Windows-Registrierung ausblenden
Auf diese zweite Weise werden wir den Registrierungsschlüssel NoDrives verwenden, um ein Laufwerk in Windows 8 zu verstecken. Da wir einen Schlüssel zur Registrierung hinzufügen, schlage ich vor, dass Sie das Backup Ihres Registrierung. Sobald es erledigt ist, fahren Sie fort!
Drücken Sie die Windows-Taste+R, geben Sie regedit’ ein und drücken Sie die Eingabetaste. Die Registry-Editor-Konsole wird geöffnet. Navigieren Sie zum folgenden Pfad,
HKEY_LOCAL_MACHINE -> Software -> Microsoft -> Windows -> AktuelleVersion ->Explorer
16777216
Hier werden wir einen neuen DWORD-Wert erstellen, also klicken Sie mit der rechten Maustaste auf Explorer und wählen Sie Neu -> DWORD-Wert (32-Bit)
.
Geben Sie den Namen als ‘NoDrives’ ein und doppelklicken Sie darauf, um die Eigenschaften zu ändern. Nun öffnet sich die Konsole, wo wir Werte eingeben müssen. Wählen Sie unter Wertdaten das Laufwerk aus, das Sie ausblenden möchten. Jeder Laufwerksbuchstabe hat einen eindeutigen Wert und die Werte sind wie folgt,
A: 1, B: 2, C: 4, D: 8, E: 16, F: 32, G: 64, H: 128, I: 256, J: 512, K: 1024, L: 2048, M: 4096, N: 8192, O: 16384, P: 32768, Q: 65536, R: 131072, S: 262144, T: 524288, U: 1048576, V: 2097152, W: 4194304, X: 8388608, Y: 16777216, Z: 33554432, Alle: 67108863
16777216
Wählen Sie den entsprechenden Wert für den Antrieb und geben Sie diesen Wert in’Wertdaten’ ein. Wählen Sie für den Abschnitt “Base” die Option “Decimal“. Da ich mich verstecken möchte, fahren Sie’G’, ich gebe den Wert als’64’ ein.
Wenn Sie zwei Laufwerke ausblenden wollen, z.B.’E’ und’G’, können Sie einen Wert als’80’ eingeben (E = 16 und G = 64) und beide Laufwerke ausblenden.
Starten Sie Ihren Computer und Ihr Laufwerk jetzt versteckt neu. Wenn Sie das Laufwerk zurückbekommen sollen, ändern Sie den Wert auf Null, oder Sie können sogar den Registrierungsschlüssel’NoDrives’ löschen.
Laufwerk mit CMD ausblenden
1] Öffnen Sie eine erhöhte Eingabeaufforderung, geben Sie Diskpart ein und drücken Sie Enter.
2] Geben Sie List Volume ein und drücken Sie Enter.
. es könnte G-Laufwerk sein), das Sie verstecken wollen. Zum Beispiel könnte es Select Volume 6 Hit Enter sein.
4] Geben Sie abschließend Entfernen Sie den Buchstaben G und drücken Sie die Eingabetaste.
Sie erhalten eine Meldung – Diskpart hat den Laufwerksbuchstaben oder den Mountpunkt erfolgreich entfernt
Um das versteckte Laufwerk anzuzeigen, führen Sie die oben genannten Schritte 1, 2, 3 aus.
Geben Sie nun Assign Letter D ein und drücken Sie Enter. Dadurch wird das Laufwerk im Explorer angezeigt.
Dies sind die 4 Möglichkeiten, ein Laufwerk in Windows nativ zu verstecken.
AKTUALISIERUNG: Sie können auch die Freeware HideCalc verwenden, um das Laufwerk in Windows zu verstecken. Lesen Sie auch die Kommentare unten.
EMPFOHLEN: Klicken Sie hier, um Windows-Fehler zu beheben und die Systemleistung zu optimieren