Aktualisiert June 2025 : Beenden Sie diese Fehlermeldungen und beschleunigen Sie Ihr Computersystem mit unserem Optimierungstool. Laden Sie es über diesen Link hier herunter.
- Laden Sie das Reparaturprogramm hier herunter und installieren Sie es.
- Lassen Sie es Ihren Computer scannen.
- Das Tool wird dann Ihren Computer reparieren.
In Windows 8 zwei Monitore können sehr einfach angeschlossen werden, um eine synchronisierte Darstellung des gleichen Betriebssystems zu ermöglichen. Aufgrund der Einführung von Charms-Balken und Scroll-Balken in Windows 8 hat dies jedoch eine Begrenzung des Cursors beim Verschieben von einem Bildschirm zum anderen in einem Mehrmonitorsystem zur Folge. Aufgrund dieser Einschränkung bleibt der Mauszeiger an der gemeinsamen Kante hängen, die offensichtlich den rechten Rand des ersten Monitors und den linken Rand des zweiten Monitors bedeckt.
Tatsächlich hilft das Ankleben des Cursors, zwei in Windows 8 eingeführte Funktionen reibungslos zu funktionieren – die Zeichenleiste und die Bildlaufleiste. Aber für manche Leute mag das ärgerlich sein und sie suchen nach dem Weg, um das in Ordnung zu bringen.
Wenn Ihr Mauszeiger oder Cursor am Bildschirmrand hängen bleibt, während Sie sich zwischen mehreren Monitoren in Windows 8 bewegen, wird Ihnen dieser Beitrag zeigen, wie Sie das Problem beheben können.
Mauszeiger klebt am Bildschirmrand
Wir empfehlen die Verwendung dieses Tools bei verschiedenen PC-Problemen.
Dieses Tool behebt häufige Computerfehler, schützt Sie vor Dateiverlust, Malware, Hardwareausfällen und optimiert Ihren PC für maximale Leistung. Beheben Sie PC-Probleme schnell und verhindern Sie, dass andere mit dieser Software arbeiten:
- Download dieses PC-Reparatur-Tool .
- Klicken Sie auf Scan starten, um Windows-Probleme zu finden, die PC-Probleme verursachen könnten.
- Klicken Sie auf Alle reparieren, um alle Probleme zu beheben.
1. Drücken Sie Windows-Taste + R Kombination, geben Sie regedit in Ausführen Dialogfeld ein und drücken Sie Enter, um den Registrierungseditor zu öffnen.
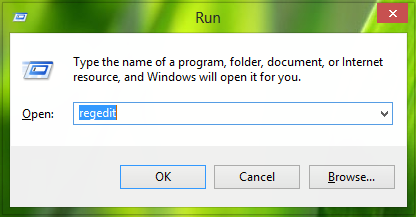 ?0479ea
?0479ea
2. Navigieren Sie hier:
HKEY_CURRENT_USERControl PanelDesktop
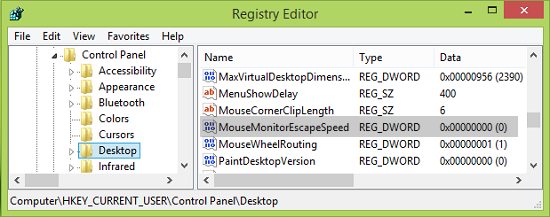
3 Suchen Sie im rechten Bereich dieser Position nach Registry DWORD mit dem Namen MouseMonitorEscapeSpeed, dessen Wertdaten auf 0 gesetzt sein müssen. Doppelklicken Sie, um dies zu erhalten:
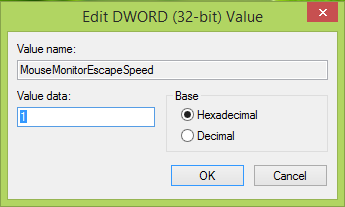
4 Geben Sie in das obige Feld Wertdaten als 1 ein und klicken Sie auf OK.
5 Gehen Sie nun zu diesem Registrierungsort:
HKEY_CURRENT_USERSoftwareMicrosoftWindowsCurrentVersionImmersiveShellEdgeUi
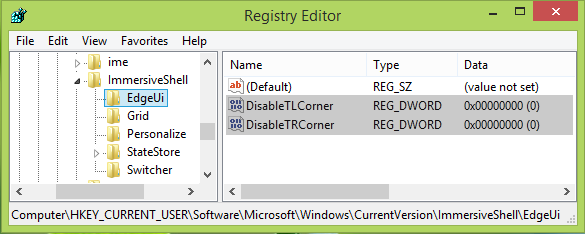
6 Suchen Sie im rechten Bereich der oben genannten Stelle nach den beiden Registry DWORDS mit den Namen DisableTLCorner und DisableTRCorner mit Wertdaten auf 0. Ändern Sie also dort Wertdaten zu 1 wie in Schritt 4. Sie können nun Registrierungseditor schließen und neu starten, um Änderungen wirksam zu machen.
Hoffentlich hilft das!
EMPFOHLEN: Klicken Sie hier, um Windows-Fehler zu beheben und die Systemleistung zu optimieren
