Aktualisiert June 2025 : Beenden Sie diese Fehlermeldungen und beschleunigen Sie Ihr Computersystem mit unserem Optimierungstool. Laden Sie es über diesen Link hier herunter.
- Laden Sie das Reparaturprogramm hier herunter und installieren Sie es.
- Lassen Sie es Ihren Computer scannen.
- Das Tool wird dann Ihren Computer reparieren.
Gestern hat mich einer meiner Kunden angerufen und mir gesagt, dass er beim Aktualisieren von Windows Media Center unter Windows einen Invalid security token-Fehler erhalten hat. Ich hatte noch nie von diesem Problem gehört, also habe ich etwas über diese Fehlermeldung recherchiert und herausgefunden, dass dies durch schlechte oder beschädigte Windows Media Center-Bibliothek verursacht werden kann. Deshalb habe ich mich entschlossen, die Windows Media Center Library neu zu erstellen.
Ungültiger Sicherheitstoken
Der Ordner Library ist eine systemgeschützte Datei. Zuerst müssen wir also Show Hide Files & Folder und Show Hide system protected file aktivieren.
- Gehen Sie zum Windows 8 Menü-Bildschirm
- Geben Sie Ordneroptionen ein und wählen Sie Einstellungen und klicken Sie auf Ordneroptionen
.
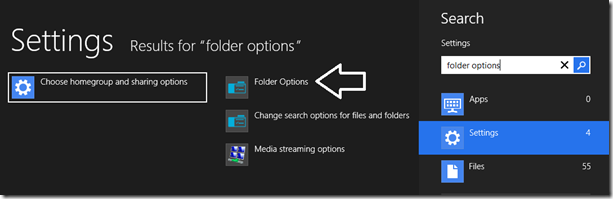
- Klicken Sie nun auf die Registerkarte Ansicht und suchen Sie nach Versteckte Dateien und Ordner.
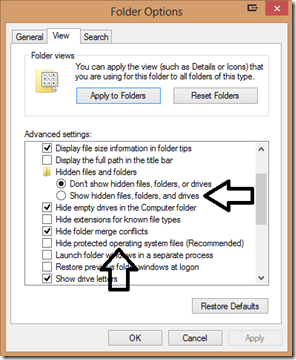
- Dann klicken Sie auf Versteckte Dateien, Ordner und Treiber anzeigen & Deaktivieren von Geschützte Betriebssystemdateien ausblenden
Windows Media Center-Bibliothek neu erstellen
Wir empfehlen die Verwendung dieses Tools bei verschiedenen PC-Problemen.
Dieses Tool behebt häufige Computerfehler, schützt Sie vor Dateiverlust, Malware, Hardwareausfällen und optimiert Ihren PC für maximale Leistung. Beheben Sie PC-Probleme schnell und verhindern Sie, dass andere mit dieser Software arbeiten:
- Download dieses PC-Reparatur-Tool .
- Klicken Sie auf Scan starten, um Windows-Probleme zu finden, die PC-Probleme verursachen könnten.
- Klicken Sie auf Alle reparieren, um alle Probleme zu beheben.
Nachdem Sie diese Optionen aktiviert haben, folgen Sie nun den folgenden Schritten:
- Drücken Sie Win + R und geben Sie %Programmdaten% ein und drücken Sie Enter
- Geben Sie dann Open Microsoft Ordner, dann
- Nun sehen Sie eine Datei namens mediacenterdatastoreDB. Diese Datei löschen und das System neu starten
.
ein.
Nach dem Neustart schien das Windows Media Center zu funktionieren. Ich bin sicher, dass dieser Weg auch Ihnen helfen wird, wenn Sie mit einem ähnlichen Problem konfrontiert werden.
EMPFOHLEN: Klicken Sie hier, um Windows-Fehler zu beheben und die Systemleistung zu optimieren
