Aktualisiert November 2024 : Beenden Sie diese Fehlermeldungen und beschleunigen Sie Ihr Computersystem mit unserem Optimierungstool. Laden Sie es über diesen Link hier herunter.
- Laden Sie das Reparaturprogramm hier herunter und installieren Sie es.
- Lassen Sie es Ihren Computer scannen.
- Das Tool wird dann Ihren Computer reparieren.
Die meisten Windows 8 / 10 PCs haben heutzutage einen drahtlosen (Wi-Fi) Netzwerkadapter. Sie ist in Form einer Ikone sichtbar. In Windows 8 kann man es unter dem Charme der Einstellungen sehen. Immer wenn sich ein drahtloses Netzwerk in Reichweite befindet, wird es von Windows automatisch erkannt. Aus irgendeinem unbekannten Grund, wenn Ihr Windows keine drahtlosen Geräte finden kann, die mit einem Netzwerk verbunden sind, sind hier ein paar Schritte zur Fehlerbehebung, die Sie versuchen können.
Windows kann keine drahtlosen Geräte finden, die mit einem Netzwerk verbunden sind
Wir empfehlen die Verwendung dieses Tools bei verschiedenen PC-Problemen.
Dieses Tool behebt häufige Computerfehler, schützt Sie vor Dateiverlust, Malware, Hardwareausfällen und optimiert Ihren PC für maximale Leistung. Beheben Sie PC-Probleme schnell und verhindern Sie, dass andere mit dieser Software arbeiten:
- Download dieses PC-Reparatur-Tool .
- Klicken Sie auf Scan starten, um Windows-Probleme zu finden, die PC-Probleme verursachen könnten.
- Klicken Sie auf Alle reparieren, um alle Probleme zu beheben.
Stellen Sie zunächst sicher, dass die -Freigabefunktion aktiviert ist, indem Sie auf Freigabe aktivieren oder deaktivieren klicken, da diese Funktion Ihnen hilft, Geräte oder PCs in einem Netzwerk anzuschließen. Sie können einer Stammgruppe beitreten, um diese Funktion einzuschalten und sie für die gemeinsame Nutzung von Bildern, Musik, Videos, Dokumenten und Druckern mit anderen Benutzern in der Stammgruppe zu verwenden.
Überprüfen Sie, ob Ihre Computer Wireless-Fähigkeit ausgeschaltet ist in Windows.
Stellen Sie sicher, dass Bluetooth eingeschaltet ist . Oft vergessen wir, das Bluetooth einzuschalten und den PC verzweifelt auf den Tisch zu schlagen. So überprüfen Sie, ob Bluetooth aktiviert ist – Öffnen Sie die PC-Einstellungen, indem Sie den Mauszeiger auf die obere rechte Ecke des Bildschirms zeigen und auf Suchen klicken. Führen Sie dann die gleiche Prozedur aus wie bei der’Erweiterten Druckereinrichtung’, d.h. geben Sie Bluetooth in das Suchfeld ein, klicken Sie auf Einstellungen und dann auf’Drahtlose Kommunikation ein- oder ausschalten’. Klicken Sie unmittelbar danach unter Drahtlose Geräte auf das Bluetooth-Steuerelement, um es einzuschalten.
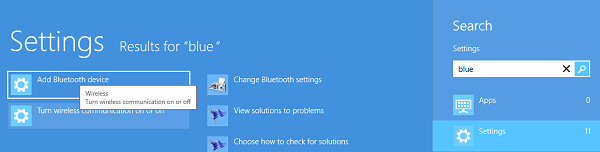
Bevor Sie versuchen, eine Verbindung zu einem Netzwerkgerät wie einem Drucker oder einem anderen PC herzustellen, stellen Sie sicher, dass diese Geräte eingeschaltet sind. Das ist einer der häufigsten Fehler, die wir alle manchmal machen. Stellen Sie also sicher, dass die Netzwerkgeräte eingeschaltet sind.
Wenn das an das Netzwerk angeschlossene Gerät ein Drucker ist, verwenden Sie “Erweiterte Druckereinrichtung”. Geben Sie dazu das Stichwort’Advanced Printer setup’ in das Suchfeld von’Search charms-bar’ ein. Dann wählen Sie’Einstellungen’ statt Apps und in der linken Ecke die Option’Erweiterte Druckereinrichtung’. Wählen Sie anschließend einen Drucker aus, der aufgelistet werden soll, oder geben Sie einfach den Namen des Druckernamens ein oder wählen Sie eine der anderen Optionen. Klicken Sie auf Weiter und folgen Sie den Anweisungen.
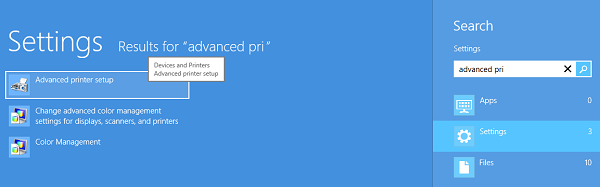
Wenn alles gut ist. Wenn das Problem jedoch weiterhin besteht, versuchen Sie es mit dem Netzwerk- und Internet-Troubleshooter. Es kann einige häufige Probleme beheben. Öffnen Sie andernfalls die Problembehandlung für die Heimnetzgruppe. Geben Sie Fehlerbehebung in das Suchfeld ein, klicken Sie auf Einstellungen, und wählen Sie Fehlerbehebung. Klicken Sie auf Netzwerk und Internet, und tippen Sie dann auf Heimnetzgruppe. Möglicherweise werden Sie nach dem Administrator-Passwort gefragt oder um Ihre Wahl zu bestätigen.
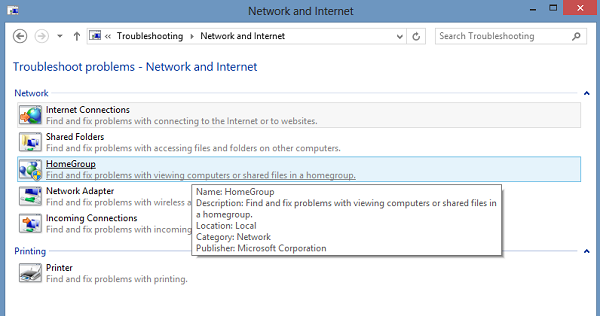
Sie können auch die eingebaute Hardware- und Geräte-Fehlersuche ausprobieren und sehen, ob es hilft.
Hoffentlich hilft etwas.
EMPFOHLEN: Klicken Sie hier, um Windows-Fehler zu beheben und die Systemleistung zu optimieren
