Aktualisiert August 2025 : Beenden Sie diese Fehlermeldungen und beschleunigen Sie Ihr Computersystem mit unserem Optimierungstool. Laden Sie es über diesen Link hier herunter.
- Laden Sie das Reparaturprogramm hier herunter und installieren Sie es.
- Lassen Sie es Ihren Computer scannen.
- Das Tool wird dann Ihren Computer reparieren.
Windows 10/8 ist grundsätzlich auf Windows Store Apps ausgerichtet und wird mit einigen vorinstallierten Modern Apps ausgeliefert, um den Anwendern den Einstieg in Windows zu erleichtern. Es gibt jedoch einige Leute, die möglicherweise nicht für einige der standardmäßig vorinstallierten Anwendungen verwendet werden und diese komplett deinstallieren möchten.
Während man Windows 10 Anwendungen leicht deinstallieren kann, werden wir in diesem Artikel den Weg zum vollständigen Entfernen aller Windows Store Anwendungen aus Windows 10/8 teilen.
Bitte beachten Sie, dass, wenn Sie eine Windows Store App mit den üblichen Optionen deinstallieren, die App vorübergehend entfernt wird und in einen gestuften Zustand übergeht, der später in diesem Artikel beschrieben wird. Wenn Sie also unter Windows 8/10 ein neues Benutzerkonto erstellen, werden wieder alle vorinstallierten Anwendungen angezeigt, da die standardmäßigen Windows Store Apps nicht vollständig aus dem System entfernt werden.
Um alle standardmäßig vorinstallierten Anwendungen vollständig zu entfernen und zu löschen, müssen Sie als Administrator Ihres Windows-Kontos angemeldet sein – und Sie müssen es an zwei Stellen entfernen:
- Entfernen Sie das beigestellte Paket
- Entfernen Sie das installierte Paket aus dem Administratorkonto.
.
Wenn Sie ein Windows 10-Benutzer sind und diesen Prozess nicht durchlaufen wollen, verwenden Sie unseren 10AppsManager, mit dem Sie Windows Store-Anwendungen in Windows 10 einfach deinstallieren und neu installieren können.
Wenn Sie die manuelle Methode wissen wollen, lesen Sie weiter. Der erste Teil gilt für Windows 8 und der zweite Teil für Windows 10.
Bevor Sie fortfahren, erstellen Sie zuerst einen Systemwiederherstellungspunkt.
Inhaltsverzeichnis
Deinstallieren von vorinstallierten Windows Store Apps unter Windows 8.1/8
Wir empfehlen die Verwendung dieses Tools bei verschiedenen PC-Problemen.
Dieses Tool behebt häufige Computerfehler, schützt Sie vor Dateiverlust, Malware, Hardwareausfällen und optimiert Ihren PC für maximale Leistung. Beheben Sie PC-Probleme schnell und verhindern Sie, dass andere mit dieser Software arbeiten:
- Download dieses PC-Reparatur-Tool .
- Klicken Sie auf Scan starten, um Windows-Probleme zu finden, die PC-Probleme verursachen könnten.
- Klicken Sie auf Alle reparieren, um alle Probleme zu beheben.
1 Zunächst müssen Sie einen erhöhten PowerShell-Prompt öffnen. Drücken Sie Windows-Taste + Q und geben Sie im Suchfeld ein. Wählen Sie aus den Ergebnissen die Option Windows PowerShellAls Administrator ausführen von unten.
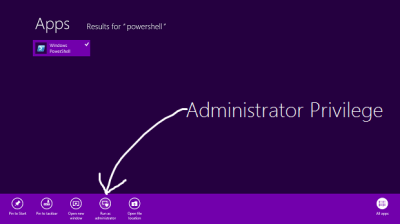
2. Geben Sie im Windows Windows PowerShell folgenden Befehl ein, um alle auf Ihrem Windows 8 vorinstallierten Anwendungen zu aktivieren.
Get-AppxPackage -AlleBenutzer

Befehl zum Entfernen aller Modern Apps von Ihrem Systemkonto
3. Führen Sie den folgenden Befehl aus, um alle Windows Store Apps zu entfernen:
Get-AppXProvisionedPackage -online | Remove-AppxProvisionedPackage -online
Das ist es! Wenn Sie nun ein neues Benutzerkonto auf Ihrem Windows 8 erstellen, gibt es auch auf diesem Konto keine vorinstallierten Modern Apps.
Wenn wir eine Windows Store App deinstallieren, wird ihr Status im PowerShell-Windows als Staged angezeigt. Das heißt, die App liegt immer noch in Windows. Mit anderen Worten, die Anwendung ist darauf vorbereitet, automatisch installiert zu werden, wenn ein neues Benutzerkonto erstellt wird.
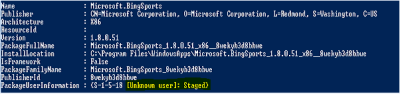
4 Wenn Sie alle Modern Apps nur für das aktuelle Konto entfernen möchten, verwenden Sie folgenden Befehl:
Get-AppXPackage | Remove-AppxPackage
5 Wenn Sie alle Modern Apps für einen bestimmten Benutzer entfernen wollen, dann fügen Sie den -User Teil des obigen Befehls hinzu, so ist es:
Get-AppXPackage -User | Remove-AppxPackage
6 Lassen Sie uns schließlich den Befehl zum Entfernen aller Modern Apps aus dem gesamten Konto auf Ihrem Windows 8:
Get-AppxPackage -AllUsers | Remove-AppxPackage
Das ist es! Die Apps werden nun komplett deinstalliert und von Ihrem Windows 8 System gelöscht!
Nach dem November-Update, wenn Sie diese Methode verwendet haben, brach es die Windows Store Apps – vielleicht aufgrund eines Fehlers. Aber es funktioniert jetzt – Admin. 1. Juli 2016.
AKTUALISIERT VON ADMIN:
Vollständig etely Uninstall Standard Windows Store Apps in Windows 10
Wenn Sie einzelne Anwendungen in Windows 10 deinstallieren möchten, führen Sie den folgenden Befehl in einem erhöhten PowerShell-Windows aus:
Get-AppxPackage | Name, PackageFullName auswählen
Sie können die Liste aller installierten Anwendungen und deren PackageFullName-Informationen sehen.

Notieren Sie sich den PackageFullName und ersetzen Sie ihn im folgenden Befehl:
Get-AppxPackage PackageFullName | Remove-AppxPackage
Der Befehl zum Entfernen einiger Anwendungen sieht also wie folgt aus:
3D Builder deinstallieren
Get-AppxPackage *3dbuilder* | Remove-AppxPackage
Alarme und Uhr deinstallieren
Get-AppxPackage *windowsalarms* | Remove-AppxPackage
Rechner deinstallieren
Get-AppxPackage *Windowsrechner* | Remove-AppxPackage
Kamera deinstallieren
Get-AppxPackage *Windowscamera* | Remove-AppxPackage
Kalender & Mail deinstallieren
Get-AppxPackage *Windowscommunicationsapps* | Remove-AppxPackage
Deinstallieren von Get Office App
Get-AppxPackage *officehub* | Remove-AppxPackage
Deinstallieren Get Started app
Get-AppxPackage *getstarted* | Remove-AppxPackage
Solitaire-Sammlung deinstallieren
Get-AppxPackage *solit* | Remove-AppxPackage
Deinstallieren Get Skype app
Get-AppxPackage *skypeapp* | Remove-AppxPackage
Groove-Musik deinstallieren
Get-AppxPackage *zunemusic* | Remove-AppxPackage
Deinstallieren von Microsoft Solitaire Collection
Get-AppxPackage *solitairecollection* | Remove-AppxPackage
Karten deinstallieren
Get-AppxPackage *Windowsmaps* | Remove-AppxPackage
Geld deinstallieren
Get-AppxPackage *bingfinance* | Remove-AppxPackage
Deinstallieren Sie Filme & TV
Get-AppxPackage *zunevideo* | Remove-AppxPackage
OneNote deinstallieren
Get-AppxPackage *onenote* | Remove-AppxPackage
Nachrichten deinstallieren
Get-AppxPackage *bingnews* | Remove-AppxPackage
Deinstallieren von People app
Get-AppxPackage *Personen* | Remove-AppxPackage
Deinstallieren Sie Phone Companion
Get-AppxPackage *windowsphone* | Remove-AppxPackage
Fotos deinstallieren
Get-AppxPackage *Fotos* | Remove-AppxPackage
Speicher deinstallieren
Get-AppxPackage *windowsstore* | Remove-AppxPackage
Sport deinstallieren
Get-AppxPackage *bingsports* | Remove-AppxPackage
Diktiergerät deinstallieren
Get-AppxPackage *Soundrecorder* | Remove-AppxPackage
Wetter deinstallieren
Get-AppxPackage *Bewitterung* | Remove-AppxPackage
Xbox deinstallieren
Get-AppxPackage *xboxapp* | Remove-AppxPackage
Führen Sie den Befehl zum Deinstallieren der jeweiligen vorinstallierten Windows 10 Store App aus und starten Sie Ihren Computer neu.
Wenn Sie die jeweilige vorinstallierte App von allen Benutzerkonten deinstallieren möchten, verwenden Sie das folgende Befehlsformat:
Get-AppxPackage -allusers PackageFullName | Remove-AppxPackage
Wenn Sie eine vorinstallierte App von einem bestimmten Benutzerkonto entfernen möchten, verwenden Sie folgenden Befehl:
Get-AppxPackage - Benutzername PackageFullName | Remove-AppxPackage
Aber wie gesagt, wenn Sie ein Windows 10-Benutzer sind und diesen Prozess nicht durchlaufen wollen, verwenden Sie unseren 10AppsManager, mit dem Sie Windows Store-Anwendungen in Windows 10 einfach deinstallieren und neu installieren können, mit einem Klick! Sie können vorinstallierte Apps & Spiele auch über die Windows 10 Einstellungen deinstallieren.
Sehen Sie dies, wenn Sie Ihre Windows 10-Anwendungen neu registrieren müssen.
EMPFOHLEN: Klicken Sie hier, um Windows-Fehler zu beheben und die Systemleistung zu optimieren
