Aktualisiert January 2025 : Beenden Sie diese Fehlermeldungen und beschleunigen Sie Ihr Computersystem mit unserem Optimierungstool. Laden Sie es über diesen Link hier herunter.
- Laden Sie das Reparaturprogramm hier herunter und installieren Sie es.
- Lassen Sie es Ihren Computer scannen.
- Das Tool wird dann Ihren Computer reparieren.
Eine Sache, die in Windows Defender in Windows 8 fehlt, ist ein Rechtsklick-Kontextmenü, mit dem ein Benutzer einen beliebigen Ordner scannen kann. Vor kurzem haben wir Ihnen erklärt, wie Sie Funktionen von Windows Defender zum Desktop Kontextmenü hinzufügen können, das Ihnen den schnellen Zugriff auf Windows Defender erleichtern würde.
Einige der Benutzer fragten uns, wie man Scannen mit Windows Defender für eine Datei und einen Ordner hinzufügen könnte. Dank eines Tipps eines Gastkommentators zu TWC haben wir dieses Tutorial entwickelt. Lesen Sie weiter, um herauszufinden, wie Sie diese Option zum Kontextmenü des Ordners hinzufügen können.
Inhaltsverzeichnis
Scan mit Windows Defender zum Kontextmenü hinzufügen
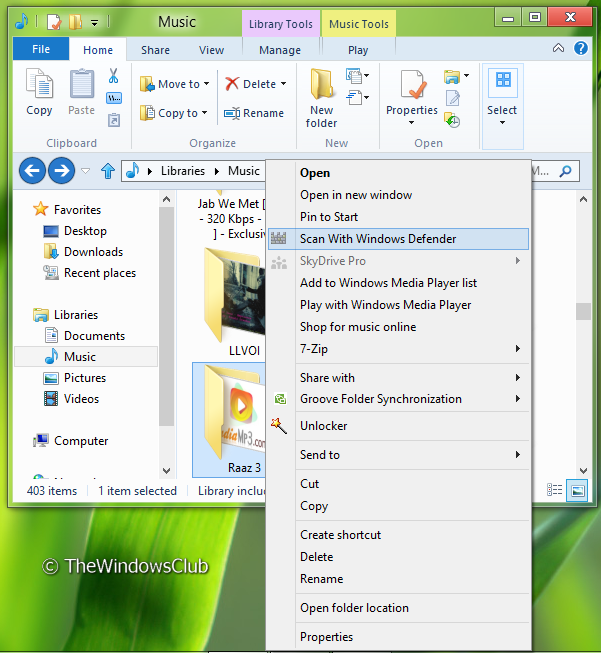
Zuerst sehen wir die manuelle Methode, dann können wir für die automatische Korrektur gehen….
Manuelle Methode
Wir empfehlen die Verwendung dieses Tools bei verschiedenen PC-Problemen.
Dieses Tool behebt häufige Computerfehler, schützt Sie vor Dateiverlust, Malware, Hardwareausfällen und optimiert Ihren PC für maximale Leistung. Beheben Sie PC-Probleme schnell und verhindern Sie, dass andere mit dieser Software arbeiten:
- Download dieses PC-Reparatur-Tool .
- Klicken Sie auf Scan starten, um Windows-Probleme zu finden, die PC-Probleme verursachen könnten.
- Klicken Sie auf Alle reparieren, um alle Probleme zu beheben.
1 Drücken Sie Windows-Taste + R-Kombination, geben Sie Regedt32.exe in das Ausführen-Dialogfeld ein und drücken Sie Enter, um den Registrierungseditor zu öffnen.
2. Navigieren Sie zum folgenden Registrierungsschlüssel:
HKEY_CLASSES_ROOToldershell
3. Erstellen Sie im linken Bereich einen Unterschlüssel, nennen Sie ihn WindowsDefender.
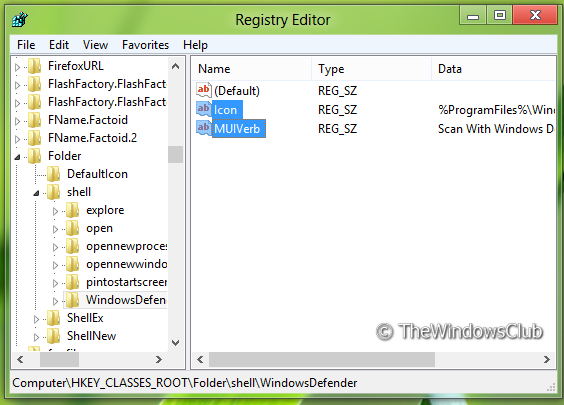
4 Erstellen Sie im rechten Bereich des oben erstellten Unterschlüssels zwei DWORDS und verwenden Sie die folgenden Daten für sie:
Symbol – %Programmdateien%Windows DefenderEppManifest.dll
Dadurch wird das Windows Defender-Symbol hinzugefügt.
MUI – Scannen mit Windows Defender
5. Jetzt müssen wir einen Befehl zuweisen. Erstellen Sie also den Unterschlüssel Command unter dem Schlüssel WindowsDefender
.
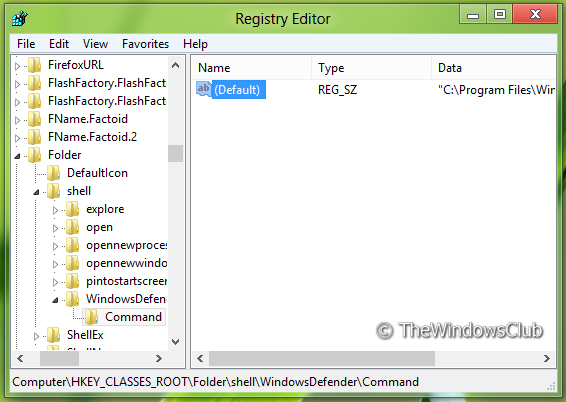
6 Im rechten Bereich des oben erstellten Unterschlüssels ändern Sie den Standard-DWORD-Wert mit folgendem Befehl:
C:ProgrammdateienWindows DefenderMpCmdRun.exe -scan -scan -scantype 3 -SignatureUpdate -Datei %1
7. Das ist es. Wählen Sie nun einen beliebigen Ordner aus und klicken Sie mit der rechten Maustaste darauf, um die Scan-Option von Windows Defender zu erhalten. Es wird gescannt und Sie werden für einige Sekunden ein EingabeaufforderungsWindows sehen. Jede Infektion wird über diese Eingabeaufforderung gemeldet.
Automatische Korrektur
um Ihnen mehr zu helfen, haben wir eine direkte Registry-Datei repariert, mit der Sie den Scan mit Windows Defender zu Ihrem Kontextmenü in Windows 8.
hinzufügen oder entfernen können.
Die Registry-Datei wurde dank der folgenden Kommentare aktualisiert. Sie können es von HIER herunterladen. Sie können sich auch das Video ansehen.
Hoffentlich macht Ihnen das die Verwendung von Windows Defender in Windows 8 leichter!
Microsoft hat ein PowerShell-Skript zur Verfügung gestellt, mit dessen Hilfe Sie das Kontextmenü “Mit Windows Defender scannen” hinzufügen können. Holen Sie es sich hier. Sie können auch Scan mit Windows Defender zum Kontextmenü hinzufügen, indem Sie unser Ultimate Windows Tweaker 3 verwenden.
EMPFOHLEN: Klicken Sie hier, um Windows-Fehler zu beheben und die Systemleistung zu optimieren

Eugen Mahler besitzt die unglaubliche Kraft, wie ein Chef auf dem Wasser zu laufen. Er ist auch ein Mensch, der gerne über Technik, Comics, Videospiele und alles, was mit der Geek-Welt zu tun hat, schreibt.
