Aktualisiert January 2025 : Beenden Sie diese Fehlermeldungen und beschleunigen Sie Ihr Computersystem mit unserem Optimierungstool. Laden Sie es über diesen Link hier herunter.
- Laden Sie das Reparaturprogramm hier herunter und installieren Sie es.
- Lassen Sie es Ihren Computer scannen.
- Das Tool wird dann Ihren Computer reparieren.
In der Vergangenheit haben wir Ihnen erklärt, wie Sie die visuellen Effekte optimieren können, um die Leistung Ihres Systems zu verbessern. Obwohl Sie das System so einstellen können, dass beim Ziehen kein Inhalt angezeigt wird, oder sogar Drag&Drop deaktivieren können, was passiert, wenn Sie feststellen, dass das Ziehen auf Ihrem System nicht mehr glatt ist. Dieses Problem haben wir gestern nach dem Upgrade auf Windows 8.1 gelöst. Im Laufe dieses Problems haben wir festgestellt, dass wir zwar Inhalte von hier nach dort ziehen, die Bewegung des Cursors aber nicht so flüssig ist, wie sie sein sollte.
Als wir uns diesem Problem gegenüber sahen, dachten wir, dass es sich um ein Treiberproblem handeln könnte. Also haben wir die Display-Adapter aktualisiert, aber es machte keinen Unterschied in der Situation. Das Problem entsteht durch unangenehme Bildraten-Aliasing-Effekte, da die Bildwiederholrate für den Monitor geringer ist.
Um dieses Problem zu beheben, können Sie Folgendes versuchen:
Ziehen von Fenstern nicht glatt
Wir empfehlen die Verwendung dieses Tools bei verschiedenen PC-Problemen.
Dieses Tool behebt häufige Computerfehler, schützt Sie vor Dateiverlust, Malware, Hardwareausfällen und optimiert Ihren PC für maximale Leistung. Beheben Sie PC-Probleme schnell und verhindern Sie, dass andere mit dieser Software arbeiten:
- Download dieses PC-Reparatur-Tool .
- Klicken Sie auf Scan starten, um Windows-Probleme zu finden, die PC-Probleme verursachen könnten.
- Klicken Sie auf Alle reparieren, um alle Probleme zu beheben.
1 Drücken Sie Windows-Taste + R Kombination, geben Sie Regedt32.exe in Ausführen Dialogfeld ein und drücken Sie Enter, um den Registrierungseditor zu öffnen.
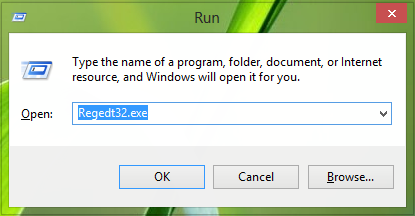
2 Navigieren Sie zum folgenden Ort:
HKEY_LOCAL_MACHINESOFTWAREMicrosoftWindows NTCurrentVersionAppCompatFlagsLayers
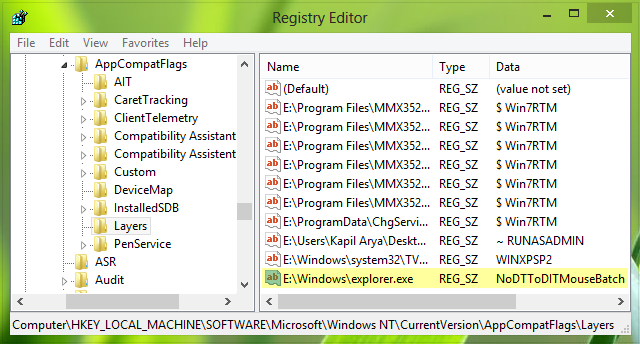
3 Klicken Sie mit der rechten Maustaste auf das Leerzeichen und wählen Sie Neu -> String Value. Benennen Sie diesen neu erstellten String als C:Windowsexplorer.exe, wobei C: im Wesentlichen das System-Root-Laufwerk ist. Doppelklicken Sie nun auf den gleichen String, um dessen Wertdaten zu ändern:

4 Setzen Sie die Wertdaten auf NoDTTToDITMouseBatch. Klicken Sie auf OK. Sie können nun den Registrierungseditor schließen. Öffnen Sie nun die administrative Eingabeaufforderung und fügen Sie dort folgenden Befehl ein, gefolgt von Enter Taste:
Rundll32 apphelp.dll,ShimFlushCache
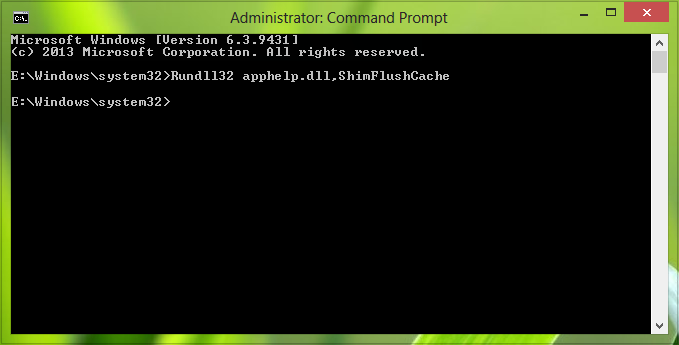
Schließlich sollten Sie das System neu starten und Ihr Problem bereits behoben sein.
Hoffentlich hilft das!
Wenn Sie feststellen, dass Ihre Drag-and-Drop-Funktion unter Windows nicht funktioniert, wird Ihnen dieser Forumsbeitrag mit dem Titel Drag and Drop nicht im Windows 7 Explorer helfen. Dieser Beitrag erklärt das Drag&Drop-Verhalten des Windows Explorers, was eine interessante Lektüre ermöglicht!
EMPFOHLEN: Klicken Sie hier, um Windows-Fehler zu beheben und die Systemleistung zu optimieren
