Aktualisiert August 2025 : Beenden Sie diese Fehlermeldungen und beschleunigen Sie Ihr Computersystem mit unserem Optimierungstool. Laden Sie es über diesen Link hier herunter.
- Laden Sie das Reparaturprogramm hier herunter und installieren Sie es.
- Lassen Sie es Ihren Computer scannen.
- Das Tool wird dann Ihren Computer reparieren.
Microsoft Surface-Tablettbesitzer, die einen Stift, Stift oder Finger als Eingabemodus für das Gerät verwenden, können manchmal feststellen, dass der Bildschirm nicht richtig reagiert. Die Toucheingabe ist standardmäßig eingeschaltet und kann nicht ausgeschaltet werden. Wahrscheinlich gibt es eine Änderung in den Zugänglichkeitseinstellungen und Programmen, daher müssen Sie solche Einstellungen kalibrieren. Überprüfen Sie auch, ob Sie die richtigen Treiber installiert haben.
Inhaltsverzeichnis
Oberflächenstift- und Berührungseinstellungen kalibrieren
Wir empfehlen die Verwendung dieses Tools bei verschiedenen PC-Problemen.
Dieses Tool behebt häufige Computerfehler, schützt Sie vor Dateiverlust, Malware, Hardwareausfällen und optimiert Ihren PC für maximale Leistung. Beheben Sie PC-Probleme schnell und verhindern Sie, dass andere mit dieser Software arbeiten:
- Download dieses PC-Reparatur-Tool .
- Klicken Sie auf Scan starten, um Windows-Probleme zu finden, die PC-Probleme verursachen könnten.
- Klicken Sie auf Alle reparieren, um alle Probleme zu beheben.
Um einzustellen, wie genau Ihr Bildschirm bei Verwendung eines Stiftes oder Fingers erfasst wird, tippen Sie vom rechten Bildschirmrand aus auf Suchen.
Geben Sie Calibrate in das Suchfeld ein, tippen Sie auf Settings und dann Calibrate the screen for pen or touch input, um die Tablet PC Settings zu öffnen. Überprüfen Sie, ob der im Feld Anzeige angezeigte Monitor mit dem zu kalibrierenden Bildschirm übereinstimmt.
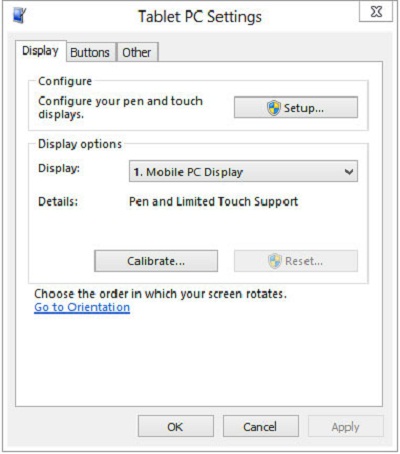
Tippen Sie auf Kalibrieren und folgen Sie den Anweisungen auf dem Bildschirm.
Touchscreen, um zum richtigen Bildschirm zu gelangen
Befolgen Sie die oben genannten Schritte (1, 2 und 3). Tippen Sie anschließend auf Setup und folgen Sie den Anweisungen auf dem Bildschirm.
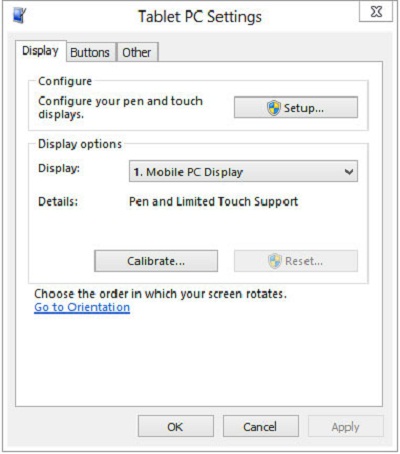
Sie können auch Stift- und Touch-Aktionen ändern, wenn Sie möchten.
Ändern von Stift- und Berührungsaktionen
Um zu ändern oder einzustellen, wie schnell, weit oder lang eine Aktion dauert, tippen Sie vom rechten Bildschirmrand aus auf Suchen.
Geben Sie den Stift ein und berühren Sie ihn im Suchfeld, tippen Sie auf Einstellungen, und tippen Sie dann auf Stift und Berührung. Tippen Sie auf die Aktion, die Sie konfigurieren möchten, und wählen Sie Einstellungen.
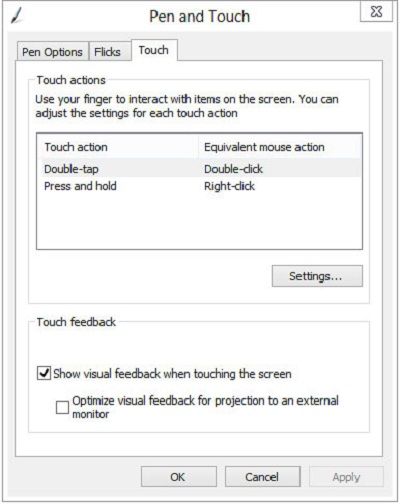
Von dort aus folgen Sie einfach den Anweisungen auf dem Bildschirm, um die Aufgabe abzuschließen.
Von Microsoft bezogen.
Sehen Sie sich auch die Surface Hub App an! Damit können Sie den Surface Pro 3 Pen individuell gestalten.
Siehe diesen Beitrag, wenn Windows Laptop oder Surface Touch Screen nicht funktioniert auf einem Windows 8.1 Gerät.
EMPFOHLEN: Klicken Sie hier, um Windows-Fehler zu beheben und die Systemleistung zu optimieren
