Aktualisiert October 2025 : Beenden Sie diese Fehlermeldungen und beschleunigen Sie Ihr Computersystem mit unserem Optimierungstool. Laden Sie es über diesen Link hier herunter.
- Laden Sie das Reparaturprogramm hier herunter und installieren Sie es.
- Lassen Sie es Ihren Computer scannen.
- Das Tool wird dann Ihren Computer reparieren.
Einige Benutzer haben berichtet, dass sie nach der Installation einer Sicherheitssoftware keinen Internetzugang haben und die Windows Firewall einen Fehler meldet. In einer solchen Situation würde die Windows-Firewall ausgeschaltet und das System würde eine APIPA-IP-Adresse angeben. Die genaue Fehlermeldung lautet:
Es gab einen Fehler beim Öffnen der Windows-Firewall mit dem Snap-In Erweiterte Sicherheit, Das Snap-In Windows-Firewall mit Erweiterter Sicherheit konnte nicht geladen werden, Starten Sie den Windows-Firewall-Dienst auf dem Computer, den Sie verwalten, Fehler 0x6D9.
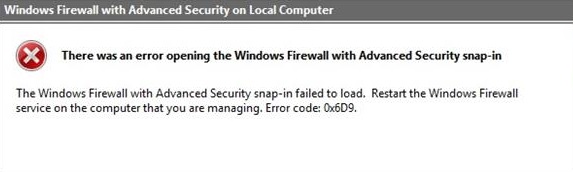
Windows-Firewall mit erweitertem Sicherheits-Snap-In konnte nicht geladen werden
Wir empfehlen die Verwendung dieses Tools bei verschiedenen PC-Problemen.
Dieses Tool behebt häufige Computerfehler, schützt Sie vor Dateiverlust, Malware, Hardwareausfällen und optimiert Ihren PC für maximale Leistung. Beheben Sie PC-Probleme schnell und verhindern Sie, dass andere mit dieser Software arbeiten:
- Download dieses PC-Reparatur-Tool .
- Klicken Sie auf Scan starten, um Windows-Probleme zu finden, die PC-Probleme verursachen könnten.
- Klicken Sie auf Alle reparieren, um alle Probleme zu beheben.
Wenn Sie eine solche Fehlermeldung erhalten, sollte der erste Schritt natürlich die Deinstallation der Sicherheitssoftware sein. Jedoch kehrt das allein den Schaden nicht um, so dass Sie möglicherweise mit den folgenden Lösungen fortfahren müssen:
1] Führen Sie eine Systemwiederherstellung durch
Nachdem Sie die Sicherheitssoftware deinstalliert haben, führen Sie eine Systemwiederherstellung durch und prüfen Sie, ob Ihr Problem dadurch behoben ist
.
2] Überprüfen Sie den Status dieser Windows-Dienste
Wenn die Systemwiederherstellung nicht hilft, überprüfen Sie den Status dieser drei Windows-Dienste:
- Windows Firewall
- Basis-Filtermotor (BFE)
- Windows Firewall Autorisierungstreiber (MPSDRV)
Drücken Sie Win+R, um das Fenster Run zu öffnen und geben Sie den Befehl ein.
services.msc
und drücken Sie die Eingabetaste, um den Service Manager zu öffnen. Überprüfen Sie, ob diese drei Dienste gestartet sind.
Lesen
: Der Windows Firewall-Dienst wird nicht gestartet
.
3] Windows Firewall zurücksetzen
Das Zurücksetzen der Windows-Firewall auf den Standardwert kann zur Behebung des Problems beitragen. Sie können dies über das Control Panel tun, indem Sie die eingebaute
netsh
Dienstprogramm oder mit unserer Freeware FixWin.
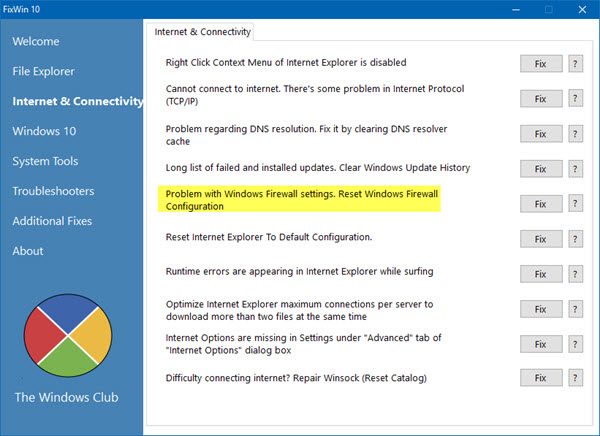
Alternativ können Sie die folgenden Befehle nacheinander in einem erhöhten CMD ausführen. Sie starten die Dienste und registrieren die Firewall-DLL-Datei neu
.
netsh advfirewall reset
net start mpsdrv
net start mpssvc
net start bfe
regsvr32 firewallapi.dll
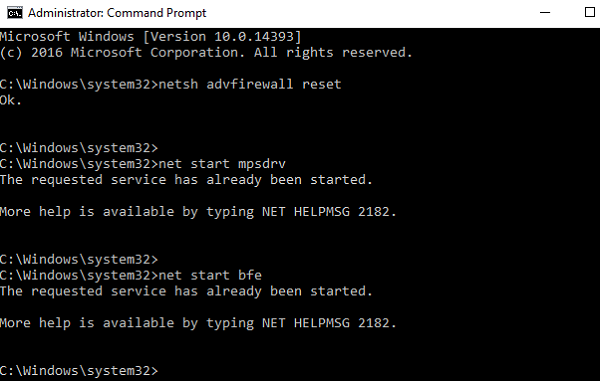
Wenn alles gut funktioniert, sollte es wahrscheinlich das Problem beheben
.
5] Windows Firewall Fehlerbehebung ausführen
Sie können den Windows Firewall Troubleshooter ausführen und sehen, ob das bei Ihnen funktioniert
.
6] Zurücksetzen der Berechtigungen für Microsoft Protection Service
Bitte sichern Sie die Registrierung, bevor Sie fortfahren
.
Der im vorherigen Schritt erwähnte Fehler tritt auf, wenn
MpsSvc
oder Microsoft Protection Service hat keine Berechtigungen auf Registrierungsebene. Die erforderlichen Schlüssel und Berechtigungen sind wie folgt:
HKEY_LOCAL_MACHINESYSTEMCurrentControlSetServicesSharedAccessEpoch
Genehmigung erforderlich: Abfragewert; Setzwert
HKEY_LOCAL_MACHINESYSTEMCurrentControlSetServicesSharedAccessDefaultFirewallPolicy
Genehmigung erforderlich: Volle Kontrolle; Lesen
HKEY_LOCAL_MACHINESYSTEMCurrentControlSetServicesSharedAccessParameterFirewallPolicy
Genehmigung erforderlich: Volle Kontrolle; Lesen
Um die Berechtigungen hinzuzufügen, gehen Sie wie folgt vor:
- Öffnen Sie den Registrierungseditor und navigieren Sie zu den genannten Registrierungsschlüsseln und suchen Sie nach Enter the object names to select field
- Geben Sie NT SERVICEmpssvc in der Spalte ein. Klicken Sie anschließend auf Name prüfen und drücken Sie dann auf OK
- Fügen Sie dem Konto die entsprechenden Berechtigungen wie angegeben hinzu
.
.
.
Alles Gute!
EMPFOHLEN: Klicken Sie hier, um Windows-Fehler zu beheben und die Systemleistung zu optimieren
