Aktualisiert August 2025 : Beenden Sie diese Fehlermeldungen und beschleunigen Sie Ihr Computersystem mit unserem Optimierungstool. Laden Sie es über diesen Link hier herunter.
- Laden Sie das Reparaturprogramm hier herunter und installieren Sie es.
- Lassen Sie es Ihren Computer scannen.
- Das Tool wird dann Ihren Computer reparieren.
Zuvor gab Microsoft einen Einblick in einige seiner innovativen Funktionen, die es entwickelte, und in die Fortschritte, die es für sein kommendes Windows Update in den Preview-Builds machte. Das Windows 10 Fall Creators Update baut auf vielen dieser Fortschritte auf. Ein solches Feature ist
Gemischte Realität
.
Mixed Reality ist eine neue Plattform, die den Nervenkitzel von Virtual Reality mit Augmented Reality kombiniert. Die Technologie ist so konzipiert, dass sie am besten mit Mixed-Reality-Bewegungssteuerungen funktioniert. Diese
Bewegungssteuerungen
versuchen, den Benutzern eine völlig natürliche und präzise Interaktion zu ermöglichen. Das Beste daran ist, dass Sie keine Hardware an Ihren Wänden installieren müssen
.
Führende Computerhersteller wie Acer, Asus, HP, Lenovo und Samsung haben sich mit dem Softwarehersteller zusammengetan, um einen besser zugänglichen HMD-Standard (Head Mounted Display) mit einigen Grundregeln zu entwickeln
.
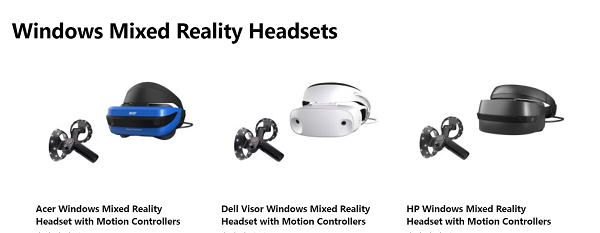
Einrichten von Motion Controllern für Mixed Reality
Motion Controller verwenden in erster Linie Bluetooth, um sich mit Ihrem PC zu verbinden. Wenn Ihr PC keine Bluetooth-Technologie unterstützt, kein Problem! Sie können einen USB 4.0 Bluetooth Mikroadapter kaufen und ihn an die PC-Quelle anschließen
.
Wenn Sie Ihre Head Mounted Displays zum ersten Mal anschließen und eine Verbindung mit Ihrem PC herstellen, werden Sie durch die Paarung Ihrer Motion Controller geführt. Aus irgendeinem Grund, wenn Sie sie später koppeln möchten, können Sie dies tun. Hier ist, wie:
- Legen Sie 2 AA-Batterien in jede Steuerung ein. Setzen Sie die Batterieabdeckung noch nicht wieder auf.
- Halten Sie die Windows-Taste 2 Sekunden lang gedrückt, um die einzelnen Controller einzuschalten. Sobald es in Betrieb ist, hören Sie ein Summen.
- Jetzt ist es an der Zeit, die Controller in den Kopplungsmodus zu versetzen. Sie können feststellen, dass sich die Kopplungstaste im Inneren des Batteriefachs befindet. Drücken und halten Sie sie gedrückt, bis die Kontrollleuchten zu blinken beginnen
- Schalten Sie Ihren PC ein und navigieren Sie zu Einstellungen > Geräte, wählen Sie Bluetooth & andere Geräte und wählen Sie dann Bluetooth hinzufügen oder “Anderes Gerät” > Bluetooth
.
.
Wenn die Controller angezeigt werden, wählen Sie sie zum Koppeln aus. (siehe Bild unten). Sie können auch einen Xbox-Controller oder eine Maus und Tastatur verwenden
.
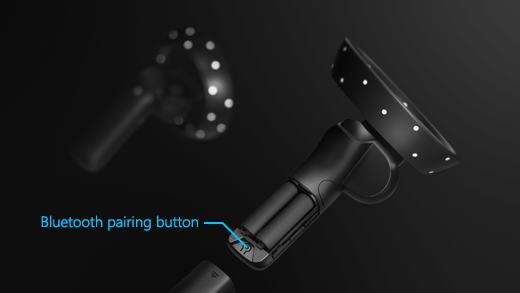
Wie man Motion Controller verwendet
Wir empfehlen die Verwendung dieses Tools bei verschiedenen PC-Problemen.
Dieses Tool behebt häufige Computerfehler, schützt Sie vor Dateiverlust, Malware, Hardwareausfällen und optimiert Ihren PC für maximale Leistung. Beheben Sie PC-Probleme schnell und verhindern Sie, dass andere mit dieser Software arbeiten:
- Download dieses PC-Reparatur-Tool .
- Klicken Sie auf Scan starten, um Windows-Probleme zu finden, die PC-Probleme verursachen könnten.
- Klicken Sie auf Alle reparieren, um alle Probleme zu beheben.
Hier erfahren Sie, wie Sie sich fortbewegen und verschiedene Optionen in Mixed Reality mit Motion Controllern konfigurieren können. Wechseln Sie die Eingabe zwischen Mixed Reality und Ihrem PC, indem Sie die Windows-Logo-Taste + Y auf Ihrer PC-Tastatur drücken
.
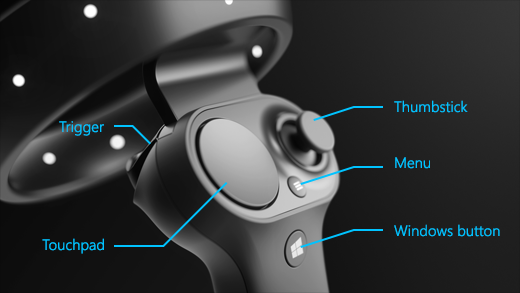
| AKTIONEN | Bewegungssteuerung |
| Für das Öffnen des Startmenüs | Drücken Sie die Windows-Tastenschaltfläche |
| Zur Auswahl etwas | Point die Steuerung an einer Stelle, dann drücke den Auslöser oder klicke auf das Touchpad |
| Zu teleportieren (bewege dich von einem Ort zum anderen oder wohin du gehen willst) | Drücke den Thumbstick nach vorne, dann zeige den Controller, wohin du gehen willst. Lassen Sie den Daumenstab los, um anzuhalten |
| To Walk | Drücken Sie den Daumenstab gerade nach unten und drücken Sie ihn in die gewünschte Richtung. |
| Rotate | Bewege den Thumbstick nach links oder rechts. |
| Bewege ein 3D-Objekt | Pinpoint am Objekt. Dann drücke und halte den Abzug, um ihn zu greifen. Bewegen Sie es mit der Steuerung in eine beliebige Richtung und lassen Sie dann den Auslöser los. |
| Drehen oder Ändern der Größe eines 3D-Objekts | Punkten Sie beide Controller auf das Objekt. Als nächstes halten Sie beide Auslöser gedrückt und bewegen die Controller zusammen oder auseinander, um die Größe zu ändern
. Um sich zu drehen, bewegen Sie einen Controller zu sich selbst und den anderen von sich weg, |
.
Informationen zur Konfiguration anderer Aktionen finden Sie auf dieser Microsoft Support-Seite
.
Weiterlesen
: So erstellen oder entfernen Sie Grenzen in Windows Mixed Reality
EMPFOHLEN: Klicken Sie hier, um Windows-Fehler zu beheben und die Systemleistung zu optimieren
