Aktualisiert June 2025 : Beenden Sie diese Fehlermeldungen und beschleunigen Sie Ihr Computersystem mit unserem Optimierungstool. Laden Sie es über diesen Link hier herunter.
- Laden Sie das Reparaturprogramm hier herunter und installieren Sie es.
- Lassen Sie es Ihren Computer scannen.
- Das Tool wird dann Ihren Computer reparieren.
Windows 10 verfügt über viele Funktionen, die Ihnen helfen, bei der Arbeit produktiv zu bleiben. Und eines davon ist das Easy of Access Center. Im Abschnitt Ease of Access in den Settings können Sie einige sehr grundlegende Einstellungen zu Ihrem Computer anpassen und personalisieren. In diesem Beitrag haben wir einige Tastatureinstellungen behandelt, die unter Benutzerfreundlichkeit fallen.
Inhaltsverzeichnis
Tastatur-Einstellungen für den einfachen Zugriff unter Windows 10
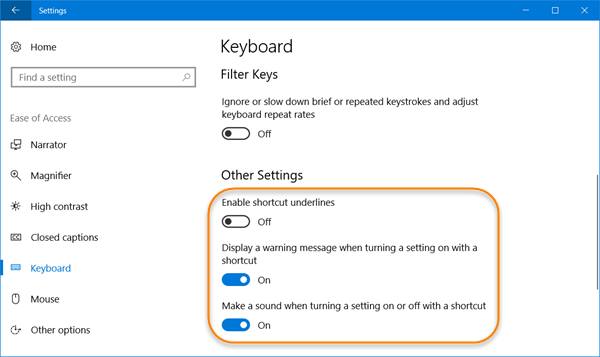 Shortcut unterstreicht
Shortcut unterstreicht
Wir empfehlen die Verwendung dieses Tools bei verschiedenen PC-Problemen.
Dieses Tool behebt häufige Computerfehler, schützt Sie vor Dateiverlust, Malware, Hardwareausfällen und optimiert Ihren PC für maximale Leistung. Beheben Sie PC-Probleme schnell und verhindern Sie, dass andere mit dieser Software arbeiten:
- Download dieses PC-Reparatur-Tool .
- Klicken Sie auf Scan starten, um Windows-Probleme zu finden, die PC-Probleme verursachen könnten.
- Klicken Sie auf Alle reparieren, um alle Probleme zu beheben.
Arbeitest du gerne primär auf deiner Tastatur? Das Umschalten zwischen Maus und Tastatur, immer wieder, wird irgendwann umständlich. Und gibst dann die Tastenkombinationen ein, um alles einfacher zu machen. Es ist jedoch nicht ganz möglich, sich alle Tastenkombinationen für alle Anwendungen zu merken.
Shortcut Underlines macht es noch einfacher, auf Tastenkombinationen zuzugreifen, ohne sich an sie zu erinnern. Was es tut, ist, dass es in der Menüleiste den Buchstaben des Wortes unterstreicht, das einer Tastenkombination entspricht.
Wenn Sie beispielsweise diese Einstellung aktiviert haben und zu Notepad gehen, sehen Sie, dass ‘F’ von ‘File’ unterstrichen wird. Das bedeutet, dass Sie auf Ihrer Tastatur’Alt + F’ drücken können, um das Datei-Menü zu öffnen. Ebenso können Sie das Hilfemenü mit’Alt + H’ öffnen. Diese Funktion ist sehr praktisch und gilt für alle Anwendungen, die über eine Menüleiste verfügen und Tastaturkürzel unterstützen.
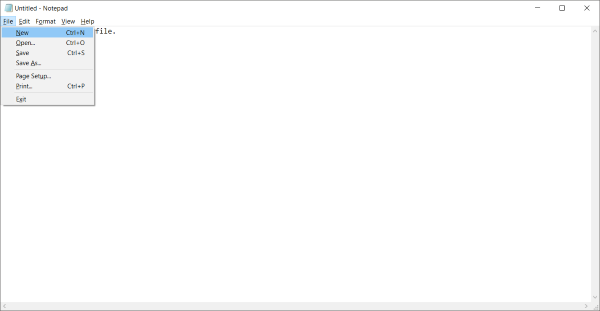
Um Shortcut-Unterstriche zu aktivieren, gehen Sie zu’Einstellungen’ und wählen Sie dann’Einfacher Zugriff’. Wählen Sie im linken Menü “Tastatur” und scrollen Sie nach unten, um unter “Andere Einstellungen” nach “Tastenkombinationen aktivieren” zu suchen.
Anzeige von Warnmeldungen beim Ändern von Einstellungen mit Tastaturkürzeln
Während Sie anfangen, Tastenkombinationen ausgiebig zu verwenden, kann es vorkommen, dass Sie eine Tastenkombination drücken, die zum Ändern einer Systemeinstellung zugewiesen ist. Und die Einstellung wird ohne dein Wissen geändert. Um dieser Situation entgegenzuwirken, gibt es eine weitere Einstellung im Abschnitt “Benutzerfreundlichkeit”, die als “Anzeige einer Warnmeldung beim Ein- und Ausschalten einer Einstellung mit einer Tastenkombination” bezeichnet wird.
Aktivieren Sie diese Einstellung, wenn Sie über die Aktionen Ihrer Tastenkombinationen informiert werden möchten. Sie können diese Funktion ausprobieren, indem Sie Num Lock 5 Sekunden lang drücken, und Sie erhalten eine Warnmeldung über die Einstellungen der’Umschalttaste’.
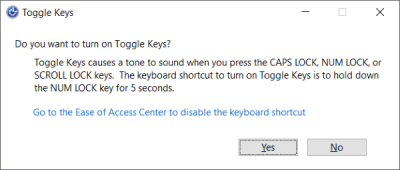
Zu dieser Einstellung ist eine zusätzliche Einstellung verfügbar, und zwar “Machen Sie einen Ton, wenn Sie eine Einstellung mit einer Tastenkombination ein- oder ausschalten”. Diese Einstellung aktiviert Soundprompts, wenn Sie eine Einstellung mit der Tastenkombination geändert haben.
Diese beiden Einstellungen sind etwas ähnlich und stehen unter “Andere Einstellungen” im Abschnitt “Tastatur” von “Benutzerfreundlichkeit” zur Verfügung.
Dies waren also einige der Einstellungen der Tastatur für den einfachen Zugriff. Ease of Access zielt darauf ab, Ihren Computer für Sie benutzerfreundlicher zu machen und einige ausgewählte Funktionen bereitzustellen, die Ihr Gesamterlebnis unter Windows verbessern können. Sie können Ease of Access für weitere solche Einstellungen nutzen, die Sie vielleicht interessant finden, um sie an Ihre Anforderungen anzupassen.
Weiterführende Literatur:
- Lesen Sie mehr über die einfache Bedienung unter Windows 10.
- Sehen Sie sich einige interessante Tastenkombinationen für den einfachen Zugriff an.
EMPFOHLEN: Klicken Sie hier, um Windows-Fehler zu beheben und die Systemleistung zu optimieren
