Aktualisiert June 2025 : Beenden Sie diese Fehlermeldungen und beschleunigen Sie Ihr Computersystem mit unserem Optimierungstool. Laden Sie es über diesen Link hier herunter.
- Laden Sie das Reparaturprogramm hier herunter und installieren Sie es.
- Lassen Sie es Ihren Computer scannen.
- Das Tool wird dann Ihren Computer reparieren.
Cortana ist eines der beliebtesten Features in Windows 10. Und ohne Zweifel ist es einer der besten persönlichen Assistenten auf Basis der künstlichen Intelligenz. Sie können Cortana in Windows 10 ganz einfach über das Startmenü oder die Taskleiste aufrufen. Die Suchfunktion Ask Me Anything‘ oder die Taskleistensuche soll bei einigen Benutzern zu Problemen geführt haben. Das Hauptproblem ist die Unfähigkeit, das Suchfeld einzugeben. Dieses Problem kann durch verschiedene Faktoren verursacht werden, und in diesem Beitrag haben wir einige Optionen besprochen, die Ihnen helfen können, das Problem zu lösen.
Cortana Ask Me Anything not working
Wir empfehlen die Verwendung dieses Tools bei verschiedenen PC-Problemen.
Dieses Tool behebt häufige Computerfehler, schützt Sie vor Dateiverlust, Malware, Hardwareausfällen und optimiert Ihren PC für maximale Leistung. Beheben Sie PC-Probleme schnell und verhindern Sie, dass andere mit dieser Software arbeiten:
- Download dieses PC-Reparatur-Tool .
- Klicken Sie auf Scan starten, um Windows-Probleme zu finden, die PC-Probleme verursachen könnten.
- Klicken Sie auf Alle reparieren, um alle Probleme zu beheben.
1] Starten Sie Cortana und den Windows Explorer neu

Wenn Sie dieses Problem gerade erst bemerkt haben, ist der erste Schritt, den Sie vielleicht ausprobieren sollten, der Neustart von Cortana auf Ihrem Computer. Öffnen Sie den Task-Manager mit’Strg + Umschalt + Esc’ und finden Sie’Cortana’ unter’Hintergrundprozesse’. Beenden Sie die Aufgabe und suchen Sie nun nach dem’Windows Explorer’, klicken Sie mit der rechten Maustaste darauf und wählen Sie’Neustart’.
Versuchen Sie nun, das Suchfeld in der Taskleiste zu verwenden. Wenn das Problem gelöst ist, besteht die Möglichkeit, dass es sich um ein temporäres Problem handelt und möglicherweise nicht mehr auftritt. Aber wenn das Problem weiterhin besteht, solltest du vielleicht die Schritte weiter unten im Beitrag befolgen.
2] Reparieren von Systemdateien mit SFC
In diesem Schritt werden wir versuchen, alle beschädigten Systemdateien mit dem System File Checker zu reparieren. Dieser Fix gilt auch für viele andere Probleme, so dass es möglich ist, dass Sie mit diesem Schritt vertraut sind.
Öffnen Sie ein erhöhtes Fenster “CMD” und geben Sie den folgenden Befehl ein:
sfc /scannow
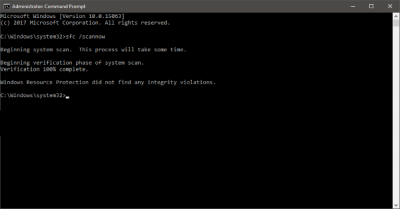
Dieser Befehl leitet einen System-Scan ein, und es dauert eine Weile, bis der Scan abgeschlossen ist. Wenn der Scan abgeschlossen ist, erhalten Sie möglicherweise eines von drei folgenden Ergebnissen:
- Der Windows-Ressourcenschutz hat keine Integritätsverletzungen festgestellt.
- Windows Resource Protection hat fehlerhafte Dateien gefunden und erfolgreich repariert.
- Windows Resource Protection fand beschädigte Dateien, konnte aber einige davon nicht beheben.
Das erste Ergebnis bedeutet, dass das Problem nicht durch beschädigte Systemdateien verursacht wird. Das zweite Ergebnis könnte das Problem beheben, und wenn Sie das dritte Ergebnis erhalten, sollten Sie die Protokolldateien lesen.
Wenn diese Methode für dich nicht funktioniert hat, gibt es nur noch eine letzte Option, die du ausprobieren kannst.
3] Neuregistrierung von Cortana
Öffnen Sie eine erhöhte Powershell-Eingabeaufforderung, geben Sie den folgenden Befehl ein und drücken Sie Enter:
Get-AppXPackage -AllUser | Foreach {Add-AppxPackage -DisableDevelopmentMode -Register '$($_.InstallLocation)AppXManifest.xml'}
Sie können auch Aufgaben-Manager > Datei-Menü > Neue Aufgabe ausführen öffnen. Geben Sie powershell ein und aktivieren Sie das Kontrollkästchen Diese Aufgabe mit Administratorrechten erstellen und klicken Sie auf OK, um eine PowerShell-Eingabeaufforderung
zu öffnen.
4] Erstellen Sie ein neues Konto
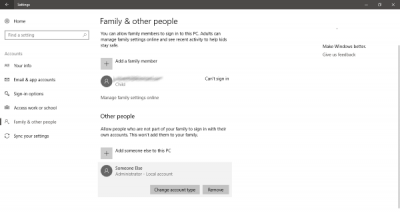
Gehen Sie zu’Einstellungen’ und öffnen Sie’Konten’. Erstellen Sie ein neues Benutzerkonto mit den gleichen Rechten, die Ihr aktuelles Konto hat. Das Konto kann ein “Lokales” oder “Microsoft-Konto” sein, oder Sie können beide erstellen, um zu sehen, wo sich das Problem tatsächlich befindet.
Melden Sie sich nun in Ihrem neu erstellten Konto an und überprüfen Sie, ob die Cortana-Funktion funktioniert.
Die Lösung für dieses Problem besteht darin, Ihr bestehendes Konto zu löschen und ein neues zu erstellen. Sichern Sie alle Ihre Benutzerdaten und erstellen Sie ein neues Konto mit Administratorrechten, und löschen Sie das alte Konto von Ihrem Computer. Später können Sie dasselbe Microsoft-Konto verwenden, um es mit Ihrem neuen Konto zu verbinden.
Um Ihre Daten effizient zu sichern, können Sie die eingebaute Windows 10-Backup-Funktionalität verwenden oder Hilfe von anderen Backup-Programmen anderer Hersteller in Anspruch nehmen.
Ich bin sicher, dass dir hier etwas helfen wird. Aber wenn Sie immer noch an diesem Problem hängen, sollten Sie Ihren Windows-Computer zurücksetzen und neu starten. Denken Sie daran, dass das Zurücksetzen Ihres Computers alle Benutzerdaten und installierten Anwendungen löscht. Also, stellen Sie sicher, dass Sie alles gesichert haben.
Weiterlesen: Startmenü, Cortana & Taskleistensuche funktionieren unter Windows 10 nicht.
EMPFOHLEN: Klicken Sie hier, um Windows-Fehler zu beheben und die Systemleistung zu optimieren
