Aktualisiert October 2025 : Beenden Sie diese Fehlermeldungen und beschleunigen Sie Ihr Computersystem mit unserem Optimierungstool. Laden Sie es über diesen Link hier herunter.
- Laden Sie das Reparaturprogramm hier herunter und installieren Sie es.
- Lassen Sie es Ihren Computer scannen.
- Das Tool wird dann Ihren Computer reparieren.
Wenn Sie eine Nachricht erhalten Windows kann die Netzwerkeinstellungen vom Router nicht erhalten, wenn Sie den Drucker, Wi-Fi, Mobile Hotspot, WiFi-Lautsprecher usw. auf Ihrem Windows 10-Computer verwenden, wird Ihnen vielleicht etwas hier helfen, das Problem zu lösen.
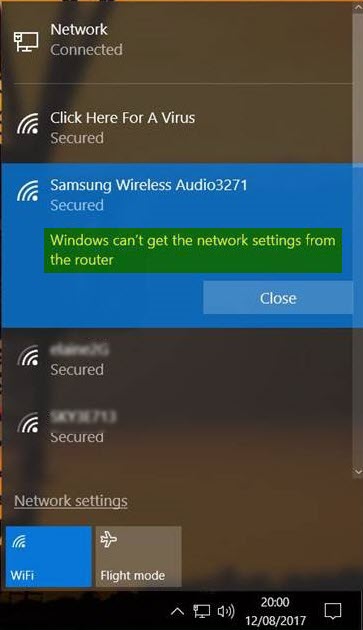
Windows kann die Netzwerkeinstellungen nicht vom Router erhalten
Wir empfehlen die Verwendung dieses Tools bei verschiedenen PC-Problemen.
Dieses Tool behebt häufige Computerfehler, schützt Sie vor Dateiverlust, Malware, Hardwareausfällen und optimiert Ihren PC für maximale Leistung. Beheben Sie PC-Probleme schnell und verhindern Sie, dass andere mit dieser Software arbeiten:
- Download dieses PC-Reparatur-Tool .
- Klicken Sie auf Scan starten, um Windows-Probleme zu finden, die PC-Probleme verursachen könnten.
- Klicken Sie auf Alle reparieren, um alle Probleme zu beheben.
.
1] Korrekte Anmeldeinformationen verwenden
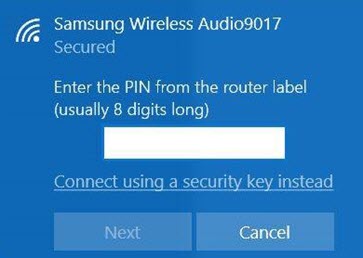
Stellen Sie in erster Linie sicher, dass Sie den richtigen Sicherheitsschlüssel, die richtige PIN oder das richtige Passwort für den Router verwenden
.
2] Netzwerkverbindung deaktivieren und wieder aktivieren
Deaktivieren Sie die Internetverbindung auf Ihrem Computer und aktivieren Sie sie erneut. Klicken Sie mit der rechten Maustaste auf das Netzwerksymbol in der Taskleiste und wählen Sie Network and Sharing Center. Klicken Sie auf die Netzwerkverbindung und aus dem sich öffnenden Statusfeld auf die Schaltfläche Disable. Nach ein paar Sekunden aktivieren Sie es und sehen Sie, ob es geholfen hat.

Wenn Sie auf die Schaltfläche Diagnose daneben klicken, wird die Fehlersuche für die Netzwerkdiagnose gestartet.
3] Einschalten des Routers
Manchmal kann ein einfacher Stromkreislauf das Problem beheben. Schalten Sie den Router aus. Ziehen Sie den Netzstecker aus dem Router, nachdem Sie ihn ausgeschaltet haben. Lassen Sie es für eine Minute einwirken, schließen Sie das Netzkabel an, schalten Sie es ein und überprüfen Sie es.
4] Überprüfen Sie mit einem anderen Gerät
.
Versuchen Sie den Router mit einem anderen Windows-Gerät. Das gibt Ihnen eine Vorstellung davon, ob das Problem mit dem Windows-Gerät oder dem Router besteht.
5] Gerätetreiber
Überprüfen Sie, ob das Gerät den Router unterstützt. Stellen Sie sicher, dass Sie die richtigen Gerätetreiber verwenden, die für die korrekte Ausführung des Routers erforderlich sind. Bei Bedarf deinstallieren und neu installieren oder aktualisieren Sie die Treibersoftware.
6] Schalten Sie die Netzwerkerkennung ein
Öffnen Sie die Systemsteuerung > Netzwerk und Freigabe > Erweiterte Freigabeeinstellungen ändern. Wählen Sie hier Netzwerkerkennung einschalten und auch Datei- und Druckerfreigabe einschalten und sehen Sie, ob es hilft.
7] Ausführen der Fehlerbehebung
Führen Sie die Netzwerk-Fehlersuche aus. Um die Windows Netzwerk-Problembehandlung zu starten, geben Sie Netzwerk-Problembehandlung in das Suchfeld neben der Schaltfläche Start ein. Klicken Sie in der angezeigten Liste auf Netzwerkverbindungen identifizieren und reparieren. Dadurch wird der Windows Network Troubleshooter gestartet. Der Assistent führt Sie durch die Schritte zur Behebung des Verbindungsproblems.
Sie können auch die folgenden Fehlerbehebungen durchführen:
- Fehlerbehebung bei Internetverbindungen
- Fehlerbehebung für den Drucker
- Fehlerbehebung bei Problemen mit dem Netzwerkadapter.
Sie können auf sie alle über die Befehlszeile, unser FixWin oder von der Windows 10 Troubleshooters Page aus zugreifen.
8] Netzwerk-Reset
Verwenden Sie die Funktion Windows 10 Network Reset und prüfen Sie, ob Ihnen das hilft.
9] Kontaktieren Sie ihre Unterstützung
Wenden Sie sich an den Gerätehersteller und Ihren ISP und prüfen Sie, ob er eine Lösung hat.
Danke für die Bilder @MrDeanoLemon
Wenn Sie zusätzliche Ideen benötigen, können Sie einen Blick auf die folgenden Beiträge werfen:
- Windows 10 kann keine Verbindung zum Internet herstellen
- Kein WiFi nach dem Upgrade auf Windows 10
- Windows 10 Verbindungsprobleme mit Hotspots und Wi-Fi-Adaptern
- Netzwerk- und Internetverbindungsprobleme
- Kein Internetzugang unter Windows 10
- Kein Internet, gesicherter Fehler in Windows 10
- DFÜ-Fehler 633 Das Modem ist bereits in Betrieb oder nicht konfiguriert
- Nachricht über begrenzte Netzwerkverbindung.
EMPFOHLEN: Klicken Sie hier, um Windows-Fehler zu beheben und die Systemleistung zu optimieren
