Aktualisiert November 2025 : Beenden Sie diese Fehlermeldungen und beschleunigen Sie Ihr Computersystem mit unserem Optimierungstool. Laden Sie es über diesen Link hier herunter.
- Laden Sie das Reparaturprogramm hier herunter und installieren Sie es.
- Lassen Sie es Ihren Computer scannen.
- Das Tool wird dann Ihren Computer reparieren.
Wenn Sie ein Multi-Monitor-Setup haben und Ihr
Monitore zeigen verschiedene Farbvariationen an
dann zeigt Ihnen dieser Artikel, wie Sie dieses Problem beheben können. Obwohl es keine solche schnelle Lösung für dieses Problem gibt, können Sie diese Vorschläge ausprobieren, um das gleiche Farbschema auf einem Mehrmonitor-Setup zu erhalten
.
Wenn Sie eine Dual-Monitor-Konfiguration haben und diese unterschiedliche Farbtiefen aufweisen, kann es zu Problemen bei der Bearbeitung von Bildern oder Videos kommen. Außerdem können Sie Probleme beim Abspielen von Videos auf mehreren Monitoren erhalten. Um dieses Problem zu beheben, müssen Sie folgenden Tricks folgen:
Monitore mit verschiedenen Farben
Wir empfehlen die Verwendung dieses Tools bei verschiedenen PC-Problemen.
Dieses Tool behebt häufige Computerfehler, schützt Sie vor Dateiverlust, Malware, Hardwareausfällen und optimiert Ihren PC für maximale Leistung. Beheben Sie PC-Probleme schnell und verhindern Sie, dass andere mit dieser Software arbeiten:
- Download dieses PC-Reparatur-Tool .
- Klicken Sie auf Scan starten, um Windows-Probleme zu finden, die PC-Probleme verursachen könnten.
- Klicken Sie auf Alle reparieren, um alle Probleme zu beheben.
1] Stellen Sie sicher, dass die Hersteller identisch sind .
Wenn Sie Monitore verschiedener Hersteller verwenden, ist es wahrscheinlich, dass beide unterschiedliche Farbvariationen aufweisen und die Farbtiefe auf verschiedenen Monitoren unterschiedlich sein kann
.
2] Gleiche Anzeigeeinstellungen verwenden
Fast alle Hersteller bieten einige Grundeinstellungen oder Optionen zum Ändern von Helligkeit, Kontrast, Schärfe usw. an. Du bekommst auch Optionen, um verschiedene Modi wie Steh-Modus, Spielmodus, etc. zu verwenden. Sie müssen sicherstellen, dass Sie auf allen Monitoren die gleichen Einstellungen haben. Wenn Sie den Spielmodus auf dem Bildschirm 1st und den Stehmodus auf dem Monitor 2nd aktiviert haben, erhalten Sie auf verschiedenen Bildschirmen eine andere Farbe.
3] Verwenden Sie die gleiche Art von Ports, um alle Monitore anzuschließen .
Dies ist eines der häufigsten Probleme bei diesem Problem. Wenn Sie verschiedene Anschlüsse (DVI, VGA, HDMI) für den Anschluss verschiedener Monitore verwenden, kann es zu einer hohen oder niedrigen Farbtiefe kommen. Nach Ansicht einiger sollten Sie den VGA-Anschluss nicht verwenden. Stattdessen sollten Sie entweder den DVI- oder den HDMI-Anschluss verwenden, um alle Monitore anzuschließen
.
4] Farbkalibrierung anzeigen
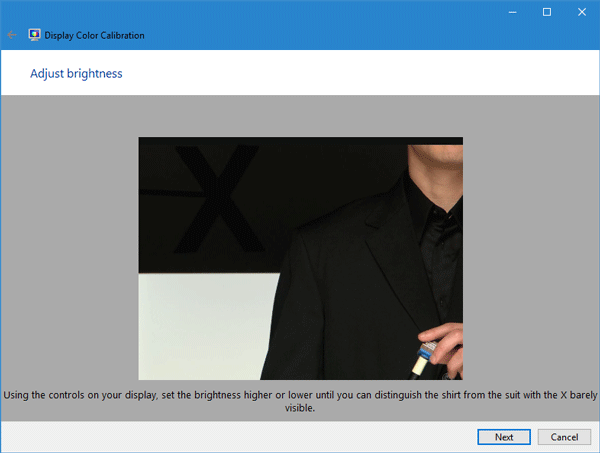
Display Color Calibration ist ein einfaches, aber sehr nützliches Werkzeug, das von Microsoft unter dem Betriebssystem Windows zur Verfügung gestellt wird. Sie können suchen nach
DCCW
im Suchfeld und folgen Sie dem Assistenten, um Ihre Monitore einzurichten. Sie müssen das gleiche mit jedem einzelnen Bildschirm tun. Es wird Ihnen ermöglichen, die richtige Helligkeit, den richtigen Kontrast usw. basierend auf dem Monitor zu überprüfen
.
5] Verwende das gleiche Farbprofil
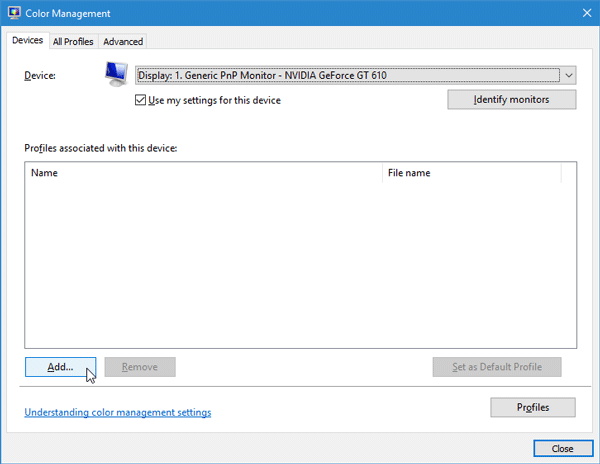
Standardmäßig verwenden alle Monitore
Systemstandard
Farbprofil. Wenn Sie jedoch der Meinung sind, dass das Farbprofil der Täter ist, können Sie das Farbprofil ändern und überprüfen, ob es das Problem behebt oder nicht
.
Um das Farbprofil zu ändern, suchen Sie nach
Farbmanagement
im Suchfeld. Sobald es sich öffnet, wählen Sie einen Monitor aus, aktivieren Sie das Kontrollkästchen, auf dem steht .
Meine Einstellungen für dieses Gerät verwenden
, klicken Sie auf
Hinzufügen
und wählen Sie ein Farbprofil aus. Das Gleiche gilt für andere Monitore
.
Ich hoffe, diese Tipps helfen Ihnen, die gleiche Farbe auf verschiedenen Monitoren zu erzielen .
EMPFOHLEN: Klicken Sie hier, um Windows-Fehler zu beheben und die Systemleistung zu optimieren

Eugen Mahler besitzt die unglaubliche Kraft, wie ein Chef auf dem Wasser zu laufen. Er ist auch ein Mensch, der gerne über Technik, Comics, Videospiele und alles, was mit der Geek-Welt zu tun hat, schreibt.
