Aktualisiert November 2025 : Beenden Sie diese Fehlermeldungen und beschleunigen Sie Ihr Computersystem mit unserem Optimierungstool. Laden Sie es über diesen Link hier herunter.
- Laden Sie das Reparaturprogramm hier herunter und installieren Sie es.
- Lassen Sie es Ihren Computer scannen.
- Das Tool wird dann Ihren Computer reparieren.
In der Internetgeneration, wenn sich fast alles online verschiebt, ist es notwendig, mit der Ferne in Verbindung zu bleiben. Tablets und Mobiltelefone helfen viel, aber Laptops konnten und können nicht bald ersetzt werden. Laptops oder mobile PCs sind eine notwendige Arbeitsanforderung, weshalb es wichtig ist, einen Weg zu finden, sie mit dem Internet zu verbinden, wann immer sie mobil sind. Im Gegensatz zu Telefonen und Tablets haben jedoch nur sehr wenige mobile PCs eingebaute Wi-Fi-Adapter. So sind die meisten Benutzer für ihre Bedürfnisse auf externe Wi-Fi-Adapter angewiesen
.
Probleme mit der Windows 10-Konnektivität
Wir empfehlen die Verwendung dieses Tools bei verschiedenen PC-Problemen.
Dieses Tool behebt häufige Computerfehler, schützt Sie vor Dateiverlust, Malware, Hardwareausfällen und optimiert Ihren PC für maximale Leistung. Beheben Sie PC-Probleme schnell und verhindern Sie, dass andere mit dieser Software arbeiten:
- Download dieses PC-Reparatur-Tool .
- Klicken Sie auf Scan starten, um Windows-Probleme zu finden, die PC-Probleme verursachen könnten.
- Klicken Sie auf Alle reparieren, um alle Probleme zu beheben.
Viele Benutzer haben jedoch Probleme mit der Konnektivität von Hotspots und Wi-Fi-Adaptern – z.B. langsames Internet, obwohl alle Parameter auf dem neuesten Stand sind, schlechte Leistung des Wi-Fi-Netzwerks, ständiges Trennen und Löschen des Wi-Fi-Netzwerks
.
Ursache hinter Verbindungsprobleme beim Ausführen eines laptop, das mit einem drahtlosen Zugangspunkt
verbunden ist.
Eine wichtige Ursache für das Problem, bei dem ein Laptop Verbindungsprobleme aufweist, während er versucht, sich mit Hotspots zu verbinden, ist, dass die Wi-Fi-Adapter möglicherweise nicht dem folgen.
802.11 Protokoll
.
Um die Ursache besser zu verstehen, ist die Energiesparfunktion aufgrund des 802.11-Protokolls bereits im Betriebssystem des Laptops enthalten. Um Energie zu sparen, wird der Energiesparplan des mobilen PCs standardmäßig auf Balanced gesetzt
.
Wenn der Laptop jedoch standardmäßig an eine Stromquelle angeschlossen ist, verwendet der Wireless-Adapter den Modus Maximale Leistung anstelle des Modus Balanced . Dies bedeutet, dass der 802.11 Energiesparmodus ausgeschaltet ist
.
Wenn nun der Wireless-Adapter mit dem 802.11-Protokoll so eingestellt ist, dass er Strom spart, bereit ist, in den Schlafmodus zu wechseln, signalisiert der Adapter dies dem Wireless AP. Um die Signale zu senden, sendet der Adapter sie in Form von 802.11-Frames. Dabei sollte folgendes passieren:
- Wenn der drahtlose Zugangspunkt die 802.11-Frames empfängt, die signalisieren, dass der Adapter in den Energiesparmodus versetzt ist, sollte der drahtlose AP dies erkennen und in den Energiesparmodus selbst wechseln.
- Der Access Point puffert die Pakete an den Client-Netzwerkadapter
- Der Client-Netzwerkadapter empfängt die Pakete, wenn sein Radio eingeschaltet wird
.
.
Wenn der drahtlose Zugangspunkt nun nicht dem 802.11-Protokoll folgt, sendet er die Pakete weiterhin an den Client-Netzwerkadapter, obwohl sein Radio ausgeschaltet ist. In diesem Fall würden diese Pakete verloren gehen
.
Lösungen für Konnektivitätsprobleme beim Ausführen eines Laptop, das mit einem drahtlosen Zugangspunkt verbunden ist
Während es keine bekannte Lösung für dieses Problem gibt, außer dem Ändern der Hardware des drahtlosen Zugangspunktes, was in den meisten Fällen unpraktisch sein könnte, gibt es hier zwei Umgehungsmöglichkeiten, die helfen könnten:
1] Verbinden Sie den Laptop mit einer power source
Halten Sie den Laptop an die Stromquelle angeschlossen, wenn Sie den drahtlosen Zugangspunkt verwenden. Dadurch wird der Laptop in den Modus Maximale Leistung versetzt und der 802.11 Energiesparmodus ausgeschaltet
.
2] Ändern der Power-Einstellungen des Power-Plans
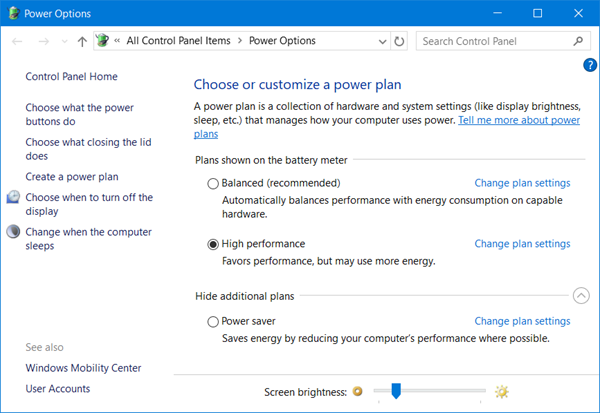
Der Energieplan des Laptops kann von Balanced auf High Performance umgestellt werden, oder die Einstellungen des Balanced Power Plans können so geändert werden, dass der Akku auf High Performance eingestellt ist. Dieser Beitrag zeigt Ihnen, wie Sie Energiepläne konfigurieren können
.
Hilft es?
Wenn nicht, gibt es mehr Beiträge zu Konnektivitätsproblemen:
- Netzwerk- und Internetverbindungsprobleme
- Kein WiFi nach dem Upgrade auf Windows 10
- Windows 10 kann keine Verbindung zum Internet herstellen
- Kein Internetzugang unter Windows 10
- Kein Internet, gesicherter Fehler in Windows 10
- Einwahlfehler 633 Das Modem ist bereits in Betrieb oder nicht konfiguriert
- Nachricht über eingeschränkte Netzwerkverbindung
EMPFOHLEN: Klicken Sie hier, um Windows-Fehler zu beheben und die Systemleistung zu optimieren
