Aktualisiert October 2025 : Beenden Sie diese Fehlermeldungen und beschleunigen Sie Ihr Computersystem mit unserem Optimierungstool. Laden Sie es über diesen Link hier herunter.
- Laden Sie das Reparaturprogramm hier herunter und installieren Sie es.
- Lassen Sie es Ihren Computer scannen.
- Das Tool wird dann Ihren Computer reparieren.
Einige Leute haben berichtet, dass die Cortana-Suche unter Windows 10 nicht in der Lage ist, Desktop-Anwendungen zu finden. Die Suche beinhaltet Ergebnisse aus dem Windows Store, nicht aber Desktop-Software und Anwendungen. Andererseits haben einige berichtet, dass sie nichts finden. Wenn Cortana auf Ihrem Windows 10-Computer Desktop-Anwendungen, Programme, Dokumente, Musik, Elemente der Systemsteuerung oder ähnliches nicht finden kann, wird Ihnen dieser Beitrag helfen. Obwohl für das gegebene Problem keine offizielle Lösung bekannt ist, berichteten die Benutzer, dass ihnen die folgenden Schritte geholfen haben.
Cortana- oder Windows 10-Suche findet keine Desktop-Anwendungen
Wir empfehlen die Verwendung dieses Tools bei verschiedenen PC-Problemen.
Dieses Tool behebt häufige Computerfehler, schützt Sie vor Dateiverlust, Malware, Hardwareausfällen und optimiert Ihren PC für maximale Leistung. Beheben Sie PC-Probleme schnell und verhindern Sie, dass andere mit dieser Software arbeiten:
- Download dieses PC-Reparatur-Tool .
- Klicken Sie auf Scan starten, um Windows-Probleme zu finden, die PC-Probleme verursachen könnten.
- Klicken Sie auf Alle reparieren, um alle Probleme zu beheben.
Bevor Sie beginnen, stellen Sie sicher, dass das System auf die neueste Version aktualisiert ist und alle Windows Updates installiert sind, und erstellen Sie einen Systemwiederherstellungspunkt.
1: Cortana mit PowerShell neu installieren
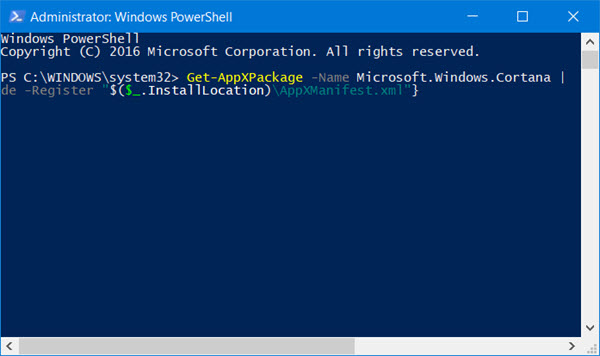
Cortana ist nicht einfach neu zu installieren, und es kann sicherlich nicht wie ein gewöhnliches Programm durchgeführt werden. Es muss mit PowerShell neu installiert werden.
Öffnen Sie ein erhöhtes PowerShell-Fenster und führen Sie den folgenden Befehl aus:
Get-AppXPackage -Name Microsoft.Windows.Cortana | Foreach {Add-AppxPackage -DisableDevelopmentMode -Register '$($_.InstallLocation)AppXManifest.xml'}
Dadurch wird Cortana neu installiert. Wenn es funktioniert, großartig, sonst stellen Sie Ihr System wieder an den erstellten Systemwiederherstellungspunkt zurück.
2: Führen Sie einen SFC-Scan durch
Ein System File Checker-Scan hilft beim Scannen geschützter Dateien und ersetzt fehlende oder beschädigte Dateien durch zuvor zwischengespeicherte gute Versionen.
Öffnen Sie CMD als Administrator und führen Sie den folgenden Befehl aus:
sfc /scannow
Starten Sie das System neu.
3: Problembehandlung bei der Windows-Suche
Führen Sie den Windows Search Troubleshooter aus und prüfen Sie, ob das hilft.
Lasst uns wissen, wenn euch etwas hilft.
Brauchen Sie weitere Ideen? Siehe Startmenü, Cortana und Taskleistensuche, die unter Windows 10 nicht funktioniert.
EMPFOHLEN: Klicken Sie hier, um Windows-Fehler zu beheben und die Systemleistung zu optimieren
